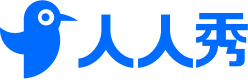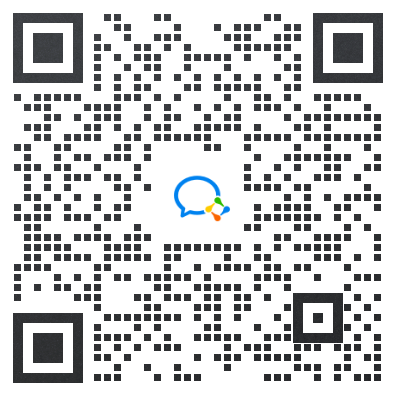河南省地方税务局风险管理流程动态微教程
任务建立
H5,H5页面制作工具
- 河南省地方税务局
- 开 始

- 动态操作微教程
- 风险管理流程

- 任务监控
- 任务提醒
- 任务建立
- 任务建立
- 任务建立
- 3
- 2
- 1
- 1
- 任务建立
- 任务建立
- 1
- 1
- 任务建立
- 任务建立
- 任务建立
- 1
- 任务建立
- 任务建立
- 任务建立
- 任务建立
- 任务建立
- 任务建立
- 1
- 任务建立
- 任务建立
- 1
- 1
- 1
- 任务建立
- 1
- 任务建立
- 1
- OPERATION PROCESS CONTENTS
- 任务建立
- 返 回

- 注意事项
- 1.1 任务建立
- 功能概述

- 操作步骤

- 返 回
- 本操作以催报任务的建立为例,描述经由任务中心建立的催报、催缴等任务的操作流程。

- 任务建立-功能概述
- 返 回
- 流程涉及人员帐号须配置有[*任务管理岗(风险)*][*文书送达岗*][*税源核查岗*]
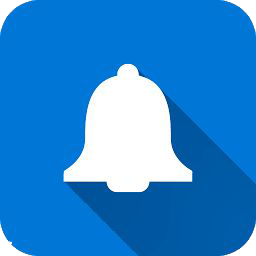
- 任务建立-注意事项

- 下一步
- 返 回
- 1
- 【点击】进入本功能模块

- 【任务中心】

- 系统左侧菜单栏依次单击
- 【税收管理】

- 【任务建立*任务管理岗(风险)*】

- 任务建立-操作步骤
- 2
- 返 回
- 上一步
- 下一步

- 请点击下图红色标注处
- 任务建立-操作步骤
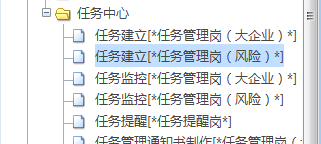
- 3
- 返 回
- 上一步
- 下一步

- 在任务建立主页面,选择业务处理类型为[催报]。
- 任务建立-操作步骤
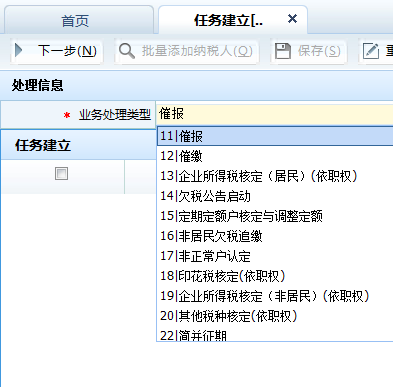
- 4
- 返 回
- 上一步
- 下一步

- 点击页面左上端的[下一步]按钮。
- 任务建立-操作步骤
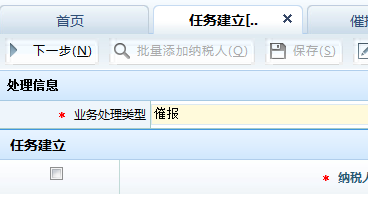
- 5
- 返 回
- 上一步
- 下一步

- 在催报处理页面中,选择[主管税务所科分局]。
- 任务建立-操作步骤
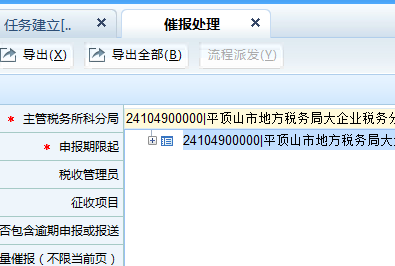
- 6
- 返 回
- 上一步
- 下一步

- 在催报处理页面中,设置[申报期限起]。
- 任务建立-操作步骤
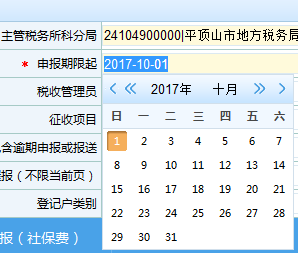
- 7
- 返 回
- 上一步
- 下一步

- 在催报处理页面中,设置[申报期限止]。
- 任务建立-操作步骤
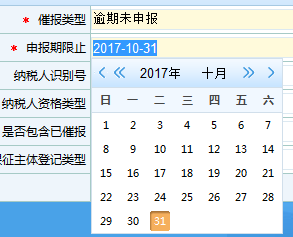
- 8
- 返 回
- 上一步
- 下一步

- 在催报处理页面中,根据需要设置其它必选项内容。
- 任务建立-操作步骤
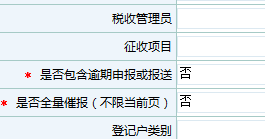
- 9
- 返 回
- 上一步
- 下一步

- 点击催报处理页面左上端的[查询]按钮。
- 任务建立-操作步骤
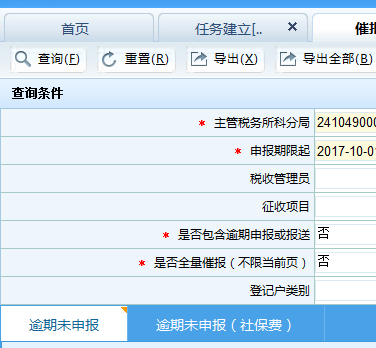
- 10
- 返 回
- 上一步
- 下一步

- 在催报处理页面下端的逾期未申报清册信息列表中,勾选查询出的信息。
- 任务建立-操作步骤
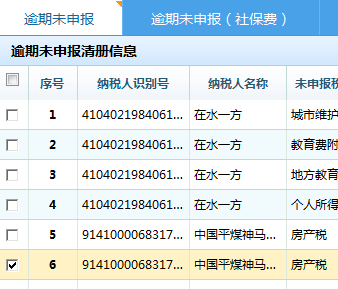
- 11
- 返 回
- 上一步
- 下一步

- 点击催报处理页面上端的[流程派发(Y)]按钮。
- 任务建立-操作步骤
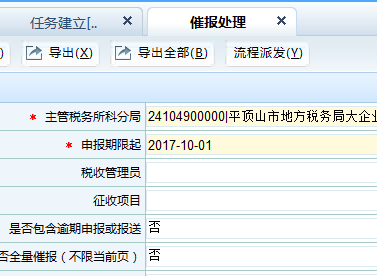
- 12
- 返 回
- 上一步
- 下一步

- 弹出分派成功提示框,点击[确定]按钮。
- 任务建立-操作步骤
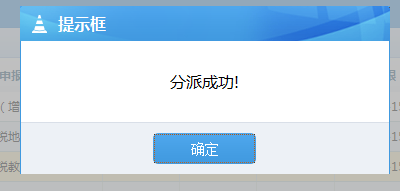
- 13
- 返 回
- 上一步
- 下一步

- 在当前帐号的[岗位待办]中,可查看到已经分派的数字链接信息,点击数字链接。
- 任务建立-操作步骤
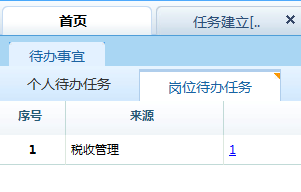
- 15
- 返 回
- 上一步
- 下一步

- 在打开的岗位待办明细中,可查看到任务链接信息,点击任务链接。
- 任务建立-操作步骤
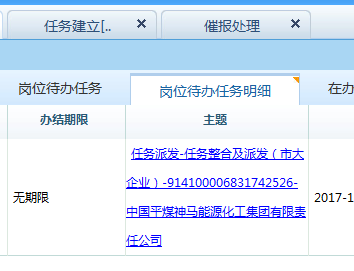
- 15
- 返 回
- 上一步
- 下一步

- 弹出任务整合派发签收办理提示框,点击[确定]按钮。
- 任务建立-操作步骤
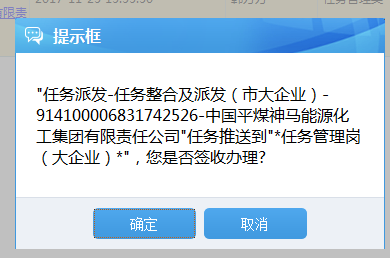
- 16
- 返 回
- 上一步
- 下一步

- 在打开的任务派发—任务整合及派发(县区风险)页面中,勾选统筹任务列表中的信息,点选审批意见,点击页面左上端的[推送(T)]按钮。
- 任务建立-操作步骤
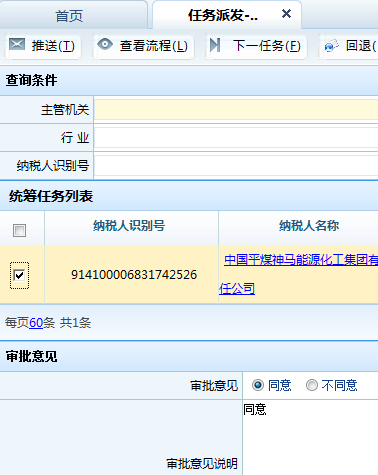
- 17
- 返 回
- 上一步
- 下一步

- 在弹出的对话框中,勾选相应的办理人员,点击左上端的[确定]按钮。
- 任务建立-操作步骤
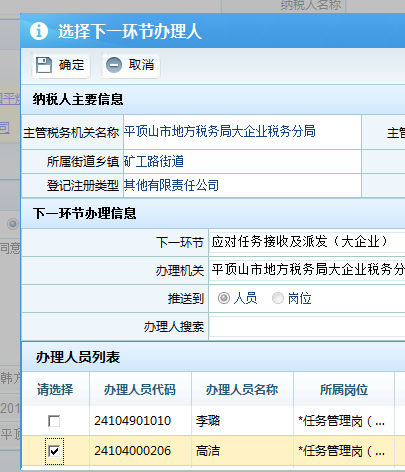
- 18
- 返 回
- 上一步
- 下一步

- 弹出批量推送成功提示框,点击[确定]按钮。
- 任务建立-操作步骤
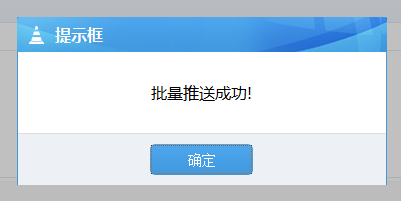
- 19
- 返 回
- 上一步
- 下一步

- 登录被推送人员帐号,在个人待办中可查看到任务链接信息,点击任务链接。
- 任务建立-操作步骤
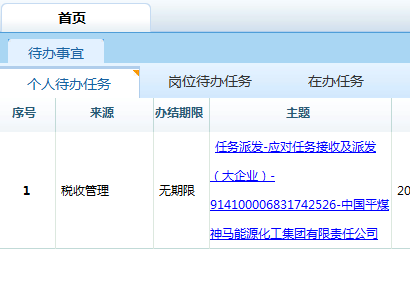
- 20
- 返 回
- 上一步
- 下一步

- 在打开的任务派发-应对任务接收及派发(科所)页面中,勾选统筹任务列表中的任务信息,点选和填写审批意见,点击页面上端的[推送处理人(S)]按钮。
- 任务建立-操作步骤
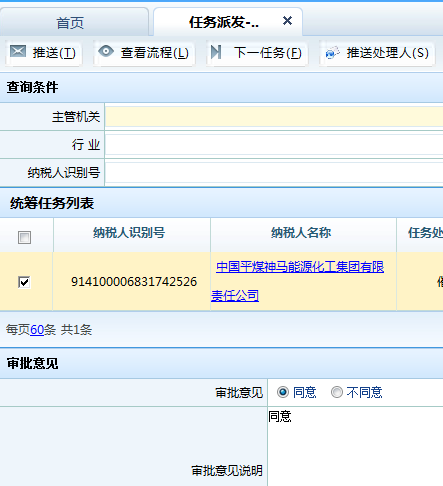
- 下一步
- 上一步
- 返 回
- 21
- 任务建立-操作步骤
- 在弹出的对话框中,勾选相应的办理人员,点击[确定]按钮。

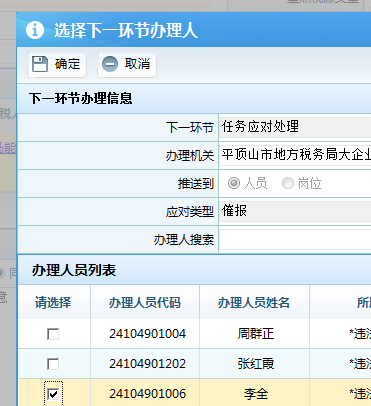
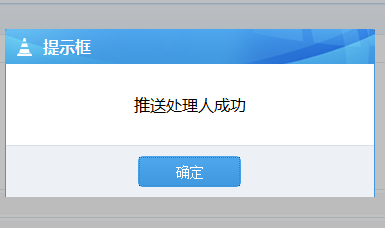
- 返 回
- 上一步
- 下一步
- 22

- 弹出推送处理人成功提示框,点击[确定]按钮。
- 任务建立-操作步骤
- 下一步
- 上一步
- 返 回
- 任务建立-操作步骤
- 登录被推送办理人员帐号,在个人待办中,可查看到任务链接信息,点击任务链接。

- 23
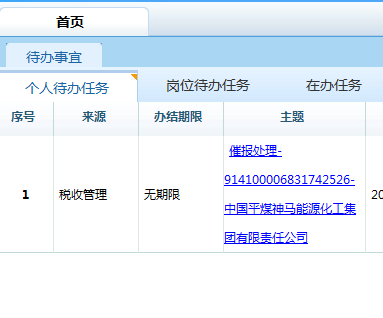
- 返 回
- 上一步
- 下一步
- 24

- 在打开的催报处理页面中,勾选逾期未申报清册信息,点击页面上端的[催报(S)]按钮。
- 任务建立-操作步骤
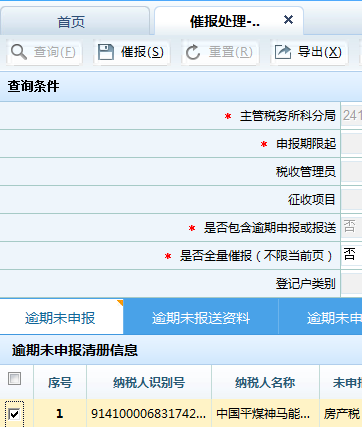
- 返 回
- 上一步
- 下一步
- 25

- 弹出发起催报成功提示框,点击[确定]按钮。
- 任务建立-操作步骤

- 返 回
- 上一步
- 下一步
- 26

- 在当前登录帐号的个人待办中,可查看到责令限期改正任务链接信息,点击任务链接。
- 任务建立-操作步骤
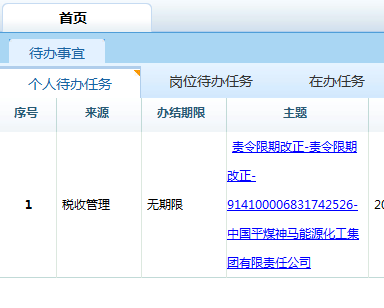
- 返 回
- 上一步
- 下一步
- 27

- 在打开的责令限期改正页面中,点击左上端的[保存(S)]按钮。
- 任务建立-操作步骤
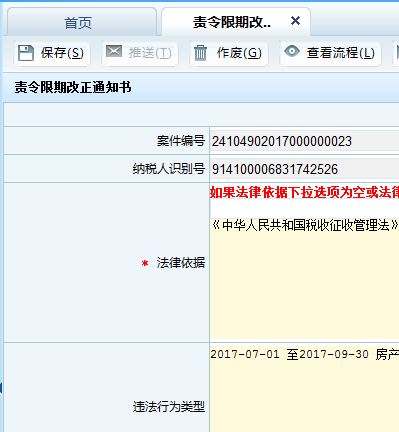
- 返 回
- 上一步
- 下一步
- 28

- 弹出保存成功,请送达责令限期改正通知书提示框,点击[确定]按钮 。
- 任务建立-操作步骤
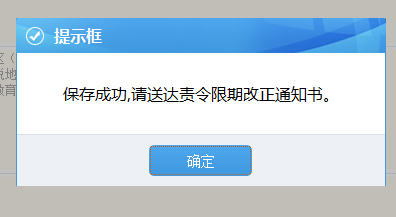
- 返 回
- 上一步
- 下一步
- 29

- 在责令限期改正页面中,点击上端的[打印]按钮。
- 任务建立-操作步骤
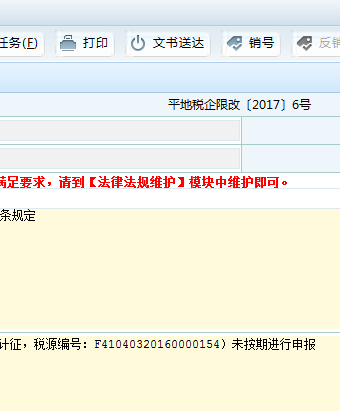
- 返 回
- 上一步
- 下一步
- 30

- 打开责令限期改正通知书打印预览页面。
- 任务建立-操作步骤
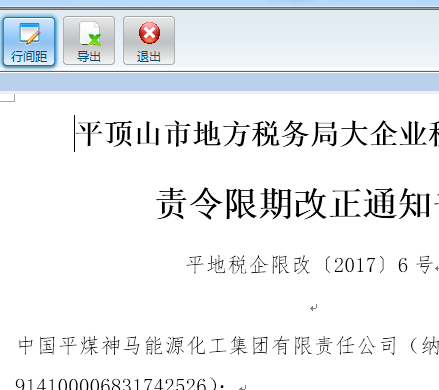
- 返 回
- 上一步
- 下一步
- 31

- 点击左上端的[打印]按钮,完成打印后,关闭打印预览页面。
- 任务建立-操作步骤
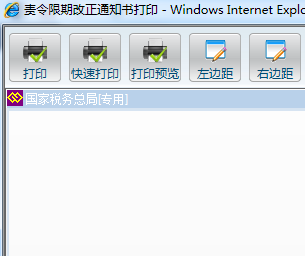
- 返 回
- 上一步
- 下一步
- 32

- 点击责令限期改正页面上端的[文书送达]按钮。
- 任务建立-操作步骤
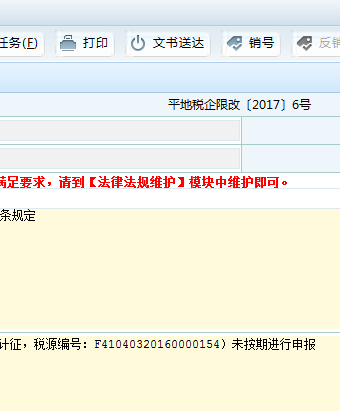
- 返 回
- 上一步
- 下一步
- 33

- 在打开的文书送达回证制作页面,勾选需要制作送达回证的文书,点击左上端[保存(S)]按钮。
- 任务建立-操作步骤
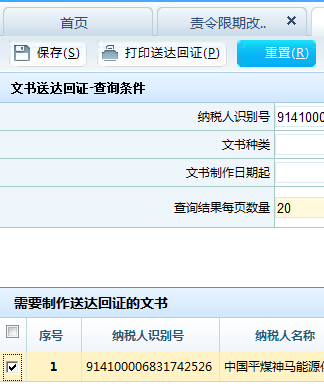
- 返 回
- 上一步
- 下一步
- 34

- 弹出保存文书送达回证成功提示框,点击[确定]按钮,进入送达回证销号模块。
- 任务建立-操作步骤
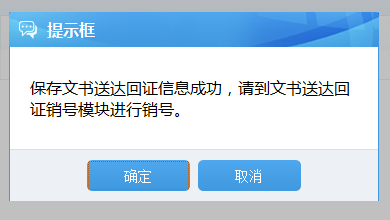
- 返 回
- 上一步
- 下一步
- 35

- 在打开的文书送达回证销号页面中,点击[查询送达回证信息]按钮。
- 任务建立-操作步骤
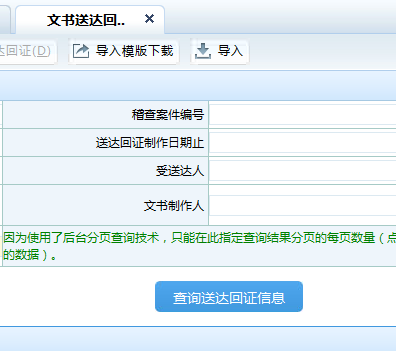
- 返 回
- 上一步
- 下一步
- 36

- 在送达回证查询结果中,勾选相应的送达回证信息。
- 任务建立-操作步骤
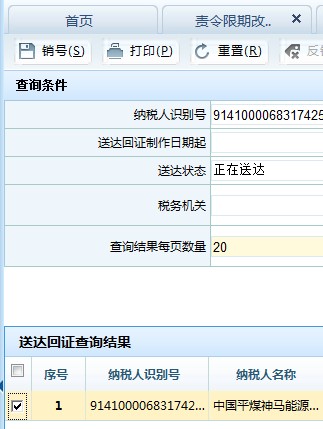
- 返 回
- 上一步
- 下一步
- 37

- 在页面下端送达回证销号信息区域中选择税务机关。
- 任务建立-操作步骤
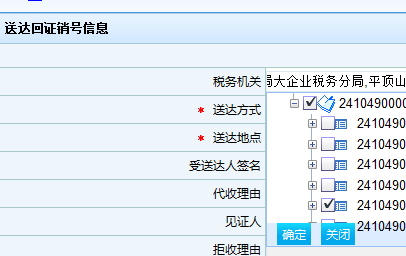
- 返 回
- 上一步
- 下一步
- 38

- 在页面下端送达回证销号信息区域中选择送达方式。
- 任务建立-操作步骤
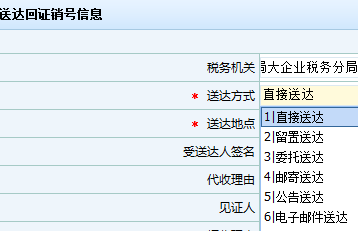
- 返 回
- 上一步
- 下一步
- 39

- 在在页面下端送达回证销号信息区域中,选择送达人(至少2人)。
- 任务建立-操作步骤
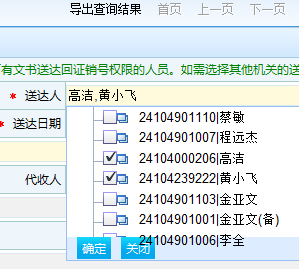
- 返 回
- 上一步
- 下一步
- 40

- 点击页面左上端[销号(S)]按钮。
- 任务建立-操作步骤
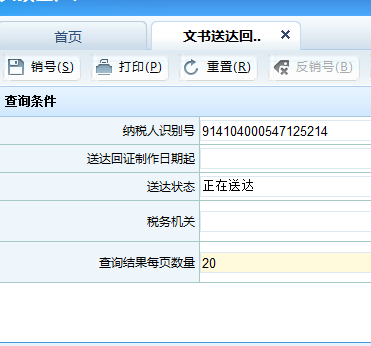
- 返 回
- 上一步
- 下一步
- 41

- 点弹出销号成功提示框,点击[确定]按钮。
- 任务建立-操作步骤
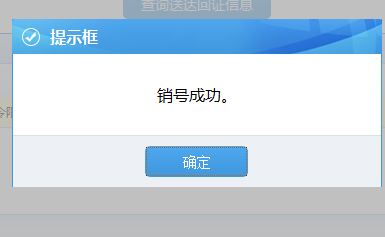
- 返 回
- 上一步
- 下一步
- 42

- 点击页面上端[打印(P)]按钮。
- 任务建立-操作步骤

- 返 回
- 上一步
- 下一步
- 43

- 打开送达回证打印预览页面。
- 任务建立-操作步骤
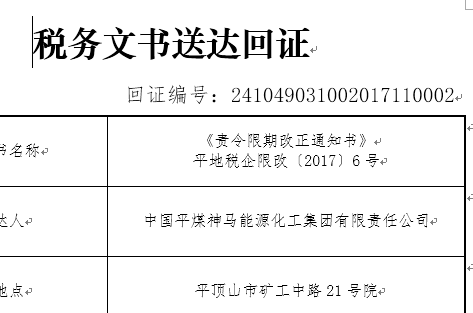
- 返 回
- 上一步
- 下一步
- 44

- 点击页面左上端的[打印]按钮,打印完毕后,关闭打印预览页面。
- 任务建立-操作步骤
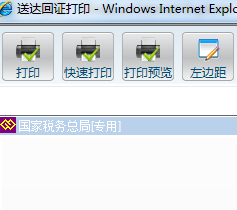
- 返 回
- 上一步
- 下一步
- 45

- 纳税人在责令限改期限内进行申报改正后,在责令限期改正任务办理人员帐号的在办任务中,点击相应的任务链接。
- 任务建立-操作步骤
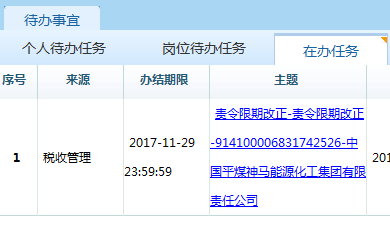
- 返 回
- 上一步
- 下一步
- 46

- 在打开的责令限期改正主页面下端的,责令限期改正销号区域内,点选是否改正。
- 任务建立-操作步骤
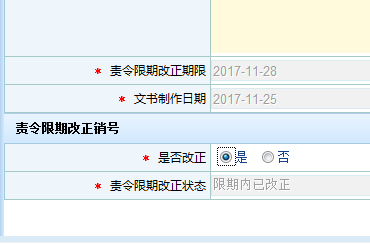
- 返 回
- 上一步
- 下一步
- 47

- 在打开的责令限期改正主页面下端的责令限期改正销号区域内,选择销号日期。
- 任务建立-操作步骤
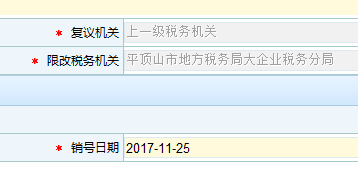
- 返 回
- 上一步
- 下一步
- 48

- 在打开的责令限期改正主页面上端,点击[销号]按钮。
- 任务建立-操作步骤
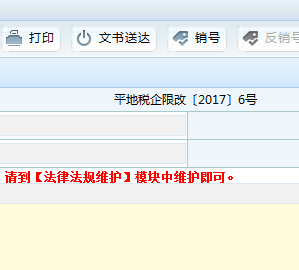
- 返 回
- 上一步
- 下一步
- 49

- 弹出纳税人限期内已改正提示框,点击[确定]按钮。
- 任务建立-操作步骤
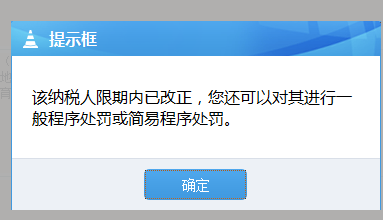
- 返 回
- 上一步
- 下一步
- 50

- 弹出销号成功提示框,点击[确定]按钮。
- 任务建立-操作步骤
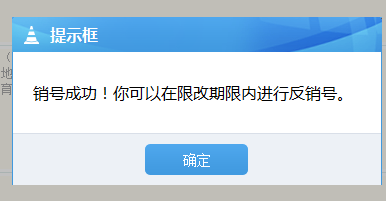
- 返 回
- 上一步
- 下一步
- 51

- 点击页面上端的[推送(T)]按钮。
- 任务建立-操作步骤

- 返 回
- 上一步
- 下一步
- 52

- 点在弹出的对话框中,点击[确定]按钮。
- 任务建立-操作步骤
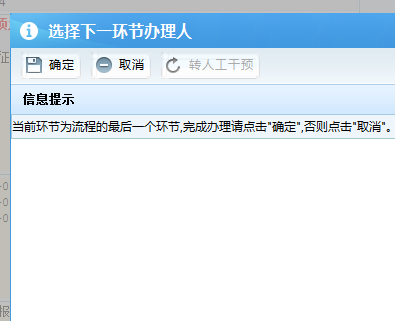
- 返 回
- 上一步
- 下一步
- 53

- 弹出推送成功提示框,点击[确定]按钮。
- 任务建立-操作步骤
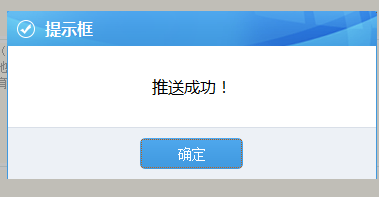
- 返 回
- 上一步

- 任务建立操作步骤结束!
- 任务建立-操作步骤
- 返 回
- 注意事项

- 操作步骤

- 功能概述

- 1.2 任务提醒
- 返 回
- 本操作以催报任务为例,描述向纳税服务部门发送需要进行业务办理提示提醒的纳税人清册。
- 任务提醒-功能概述

- 返 回
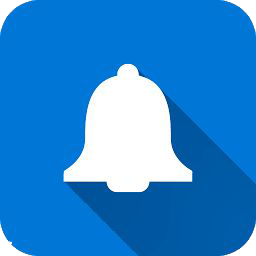

- 1.本流程涉及人员帐号须配置 [*任务提醒岗*]2.催报清册,由风险管理部门在任务建立-催报中生成导出。3.本流程全部在河南地税云综合管理平台(预生产)环境下完成,演示图片也均来自预生产环境,可能跟生产环境存在差异。
- 任务提醒-注意事项
- 下一步
- 返 回

- 【任务提醒[*任务提醒岗*]】

- 【点击】进入本功能模块
- 1
- 任务提醒-操作步骤

- 【税收管理】
- 系统左侧菜单栏依次单击

- 【任务中心】
- 下一步
- 上一步
- 返 回
- 2
- 任务提醒-操作步骤

- 请点击下图红色标注处
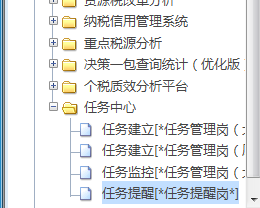
- 下一步
- 上一步
- 返 回
- 2
- 任务提醒-操作步骤

- 在打开任务提醒主页面中,选择提醒任务类型。
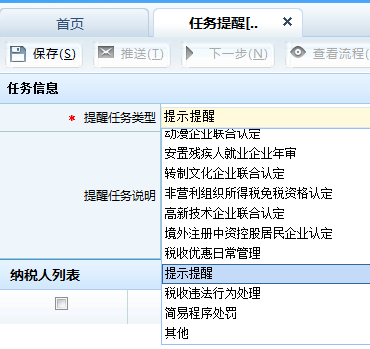
- 下一步
- 上一步
- 返 回
- 3
- 任务提醒-操作步骤

- 点击页面右侧添加文件蓝色链接。
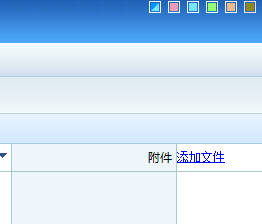
- 下一步
- 上一步
- 返 回
- 4
- 任务提醒-操作步骤

- 在打开的文件选择对话框中,选择需要添加的催报清册文件,单击[打开(O)]按钮,上传文件。
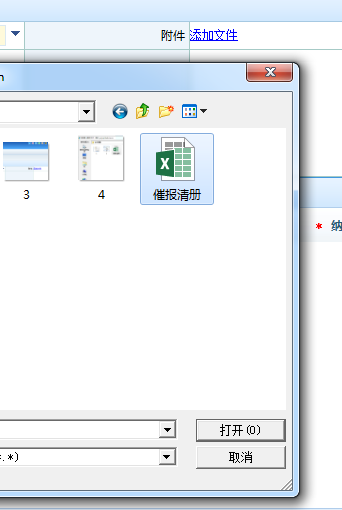
- 下一步
- 上一步
- 返 回
- 5
- 任务提醒-操作步骤

- 文件上传成功后,附件后显示添加的文件名称。
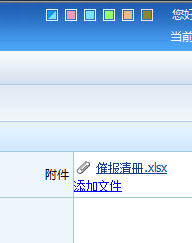
- 下一步
- 上一步
- 返 回
- 6
- 任务提醒-操作步骤

- 点击页面左上端的[保存(S)]按钮。
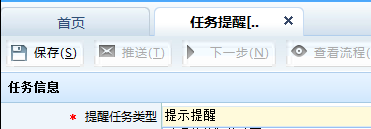
- 下一步
- 上一步
- 返 回
- 7
- 任务提醒-操作步骤

- 弹出保存成功提示框,点击[确定]按钮。
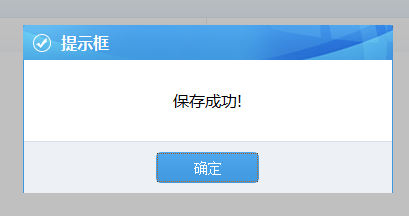
- 下一步
- 上一步
- 返 回
- 8
- 任务提醒-操作步骤

- 点击页面上端的[推送(T)]按钮。
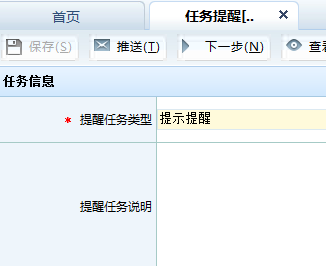
- 下一步
- 上一步
- 返 回
- 9
- 任务提醒-操作步骤

- 在弹出的对话框中,选择办理机关为各单位的纳税服务部门,勾选办理岗位(*任务提醒岗 *),点击[确定]按钮。
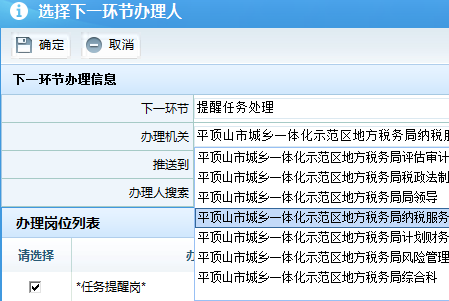
- 下一步
- 上一步
- 返 回
- 10
- 任务提醒-操作步骤

- 弹出推送成功提示框,点击[确定]按钮。
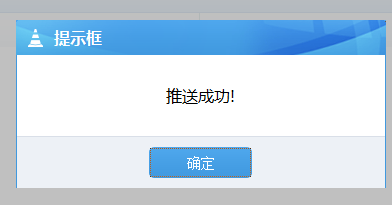
- 下一步
- 上一步
- 返 回
- 11
- 任务提醒-操作步骤

- 登录纳服部门具有[*任务提醒岗*]的人员帐号,在岗位待办中可查看到任务数字链接,点击数字链接。
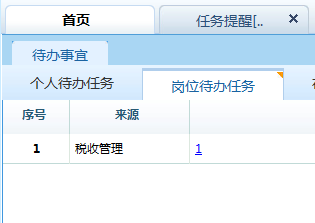
- 下一步
- 上一步
- 返 回
- 12
- 任务提醒-操作步骤

- 在打开的岗位待办任务明细中,可查看到任务提醒链接,点击该链接。
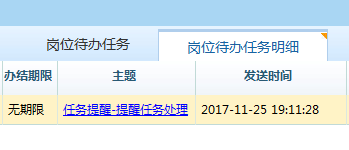
- 下一步
- 上一步
- 返 回
- 13
- 任务提醒-操作步骤

- 弹出签收办理提示框,点击[确定]按钮。
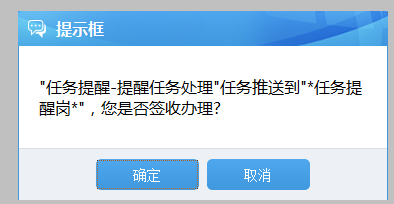
- 14
- 任务提醒-操作步骤

- 在打开的页面中,点选填写审批意见,点击页面左上角[推送(T)]按钮。

- 下一步
- 上一步
- 返 回
- 15
- 任务提醒-操作步骤

- 在弹出的对话框中,勾选办理人员后,点击[确定]按钮。
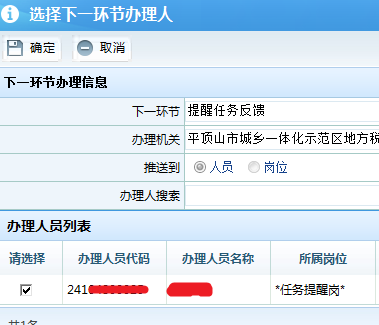
- 下一步
- 上一步
- 返 回
- 16
- 任务提醒-操作步骤

- 弹出推送成功提示框,点击[确定]按钮。
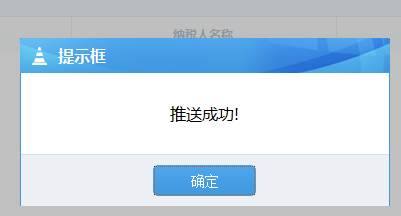
- 下一步
- 上一步
- 返 回
- 17
- 任务提醒-操作步骤

- 登录被推送办理人员帐号,在个人待办页面可查看任务链接信息,点击链接信息。
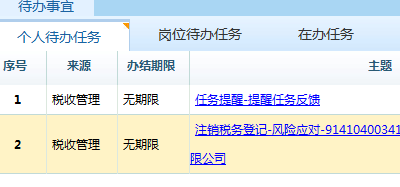
- 下一步
- 上一步
- 返 回
- 18
- 任务提醒-操作步骤

- 在打开的任务提醒-任务提醒反馈页面,点击左上端[推送(T)]按钮。
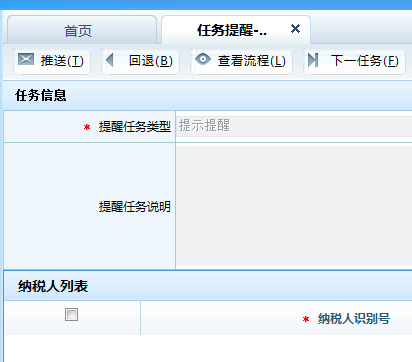
- 下一步
- 上一步
- 返 回
- 19
- 任务提醒-操作步骤

- 点击对话框左上端[确定]按钮。
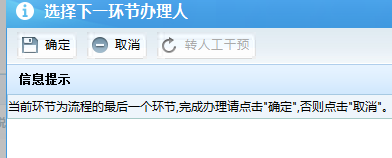
- 下一步
- 上一步
- 返 回
- 20
- 任务提醒-操作步骤

- 弹出推送成功提示框,点击[确定]按钮点。
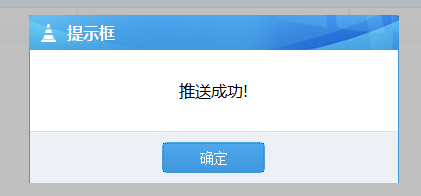
- 上一步
- 返 回
- 任务提醒-操作步骤

- 任务提醒操作步骤结束!
- 返 回

- 注意事项
- 1.9 任务监控

- 功能概述

- 操作步骤
- 返 回
- 查询已发起任务的处理类型、处理状态、关联情况、相关信息等。

- 任务监控-功能概述
- 返 回
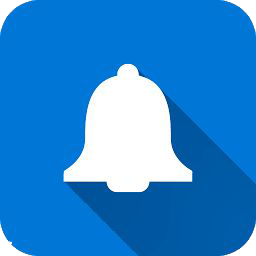
- 任务监控-注意事项
- 本流程涉及人员帐号须配置 [*任务管理岗(风险)*]

- 返 回
- 下一步
- 【点击】进入本功能模块

- 【任务监控[*任务管理岗(风险)*]】

- 【任务中心】

- 系统左侧菜单栏依次单击
- 【税收管理】

- 任务监控-操作步骤
- 上一步
- 返 回
- 下一步
- 1
- 请点击下图红色标注处

- 任务监控-操作步骤
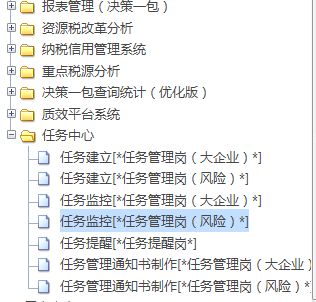
- 下一步
- 上一步
- 返 回
- 2
- 在打开的任务监控主页面中,勾选主管税务科所分局。

- 任务监控-操作步骤
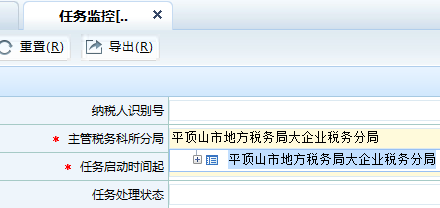
- 下一步
- 上一步
- 返 回
- 3
- 在打开的任务监控主页面中,选择任务处理类型。

- 任务监控-操作步骤
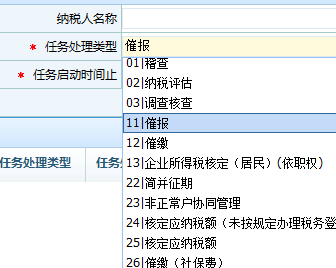
- 下一步
- 上一步
- 返 回
- 4
- 选择任务启动期间,点击任务监控页面左上端[查询任务(Q)]按钮。

- 任务监控-操作步骤
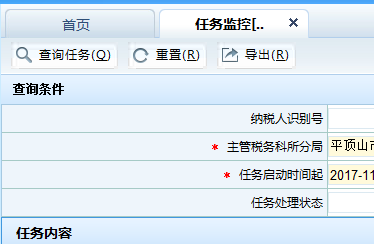
- 下一步
- 上一步
- 返 回
- 5
- 在任务内容区域内,能查看到相关的任务信息。

- 任务监控-操作步骤
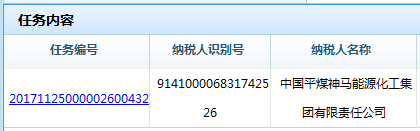
- 下一步
- 上一步
- 返 回
- 6
- 在任务内容区域右侧可查看到该任务处理类型及处理状态。

- 任务监控-操作步骤
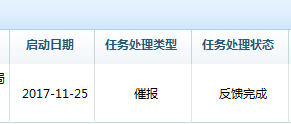
- 下一步
- 上一步
- 返 回
- 7
- 在任务内容区域内的查看栏,点击蓝色文字链接可以查看到任务的各种详细信息。

- 任务监控-操作步骤
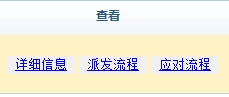
- 下一步
- 上一步
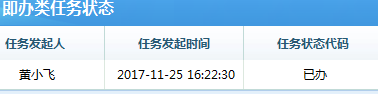
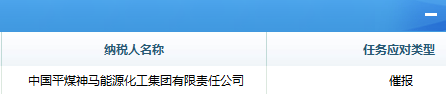
- 返 回
- 8

- 任务监控-操作步骤
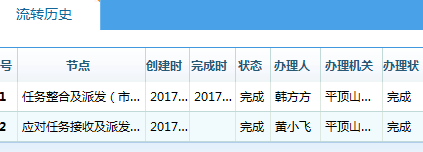
- 返 回
- 上一步
- 任务监控操作步骤结束!

- 任务监控-操作步骤