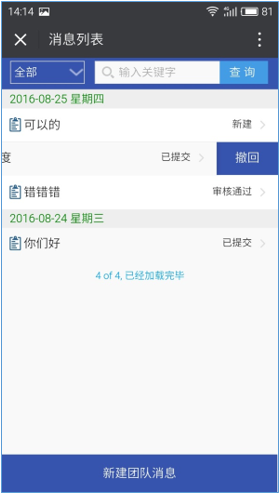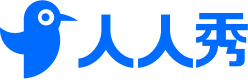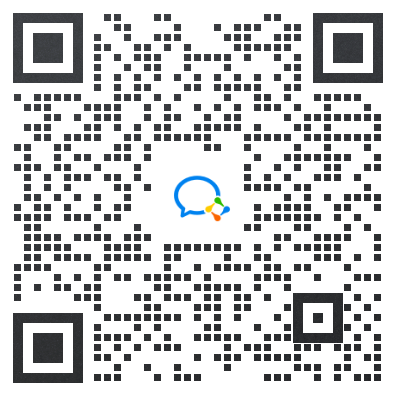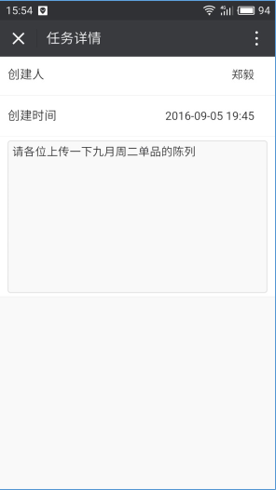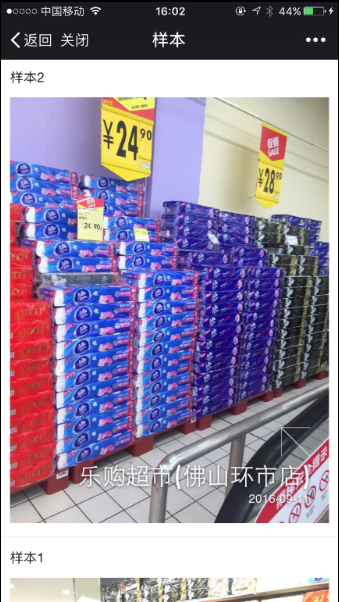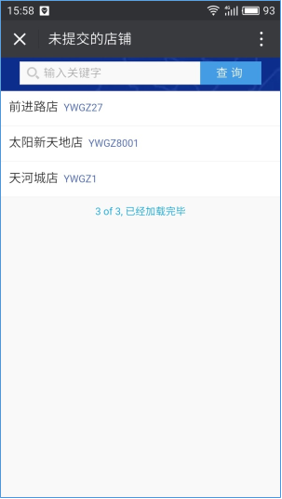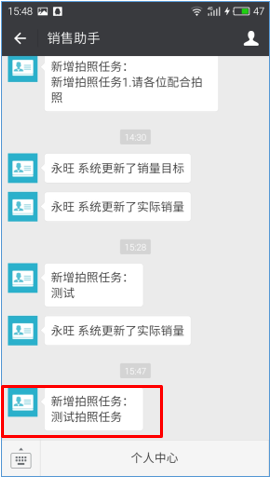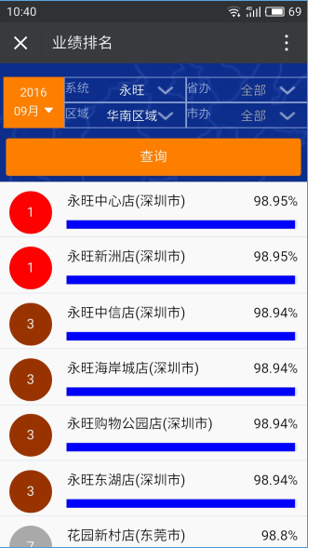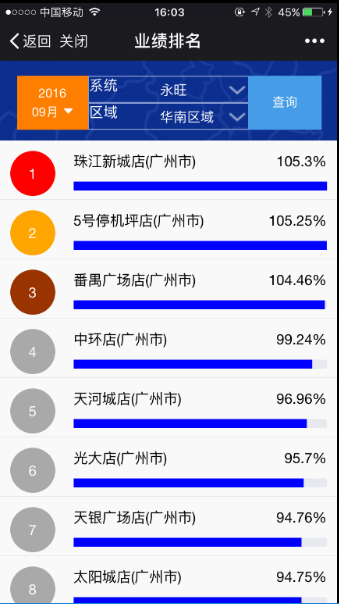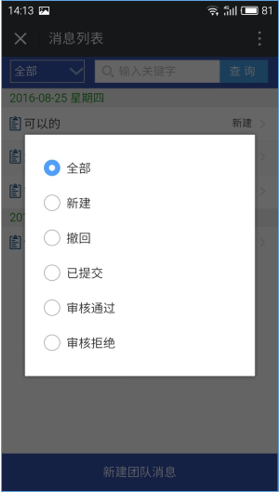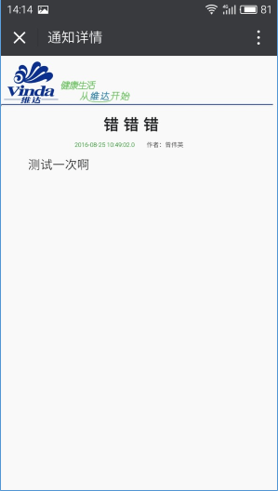销售助手模块-系统经理
H5,H5页面制作工具
- 进入微信,点击通讯录,点击在企业号下的维达信息管理平台
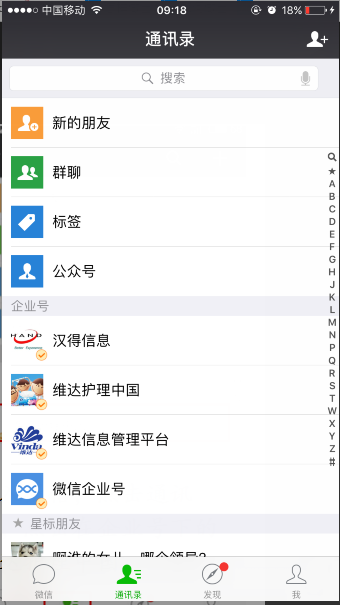

- 1
- 点击销售助手
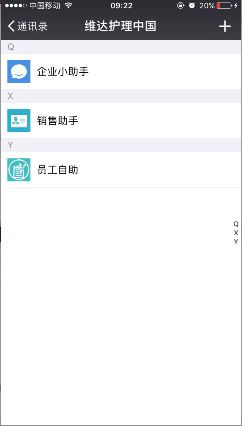
- 2
- 1
- 点击个人中心
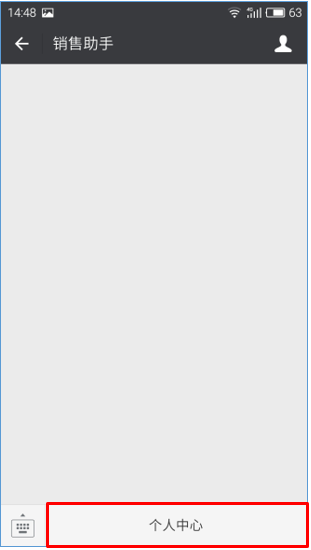
- 点击显示个人详情
- 4
- 3
- 查看个人中心应用门店拜访拍照任务业绩排名通知消息
- 3
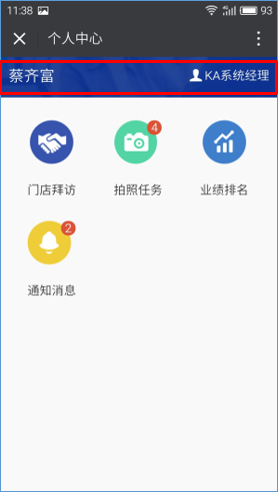
- 查看个人详情,如有其他职位,选中其他职位,点击切换职位可以实现职位切换
- 5
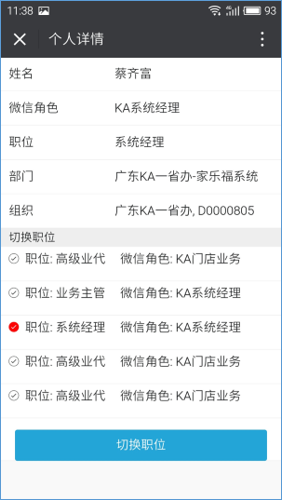
- 6
- 点击门店拜访,查看管辖门店详情。
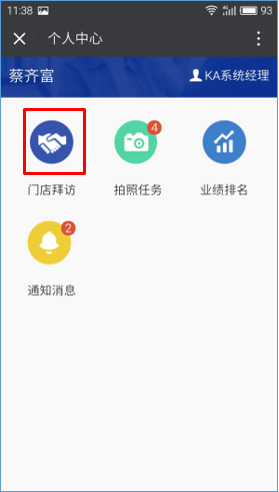
- 7
- 筛选系统和区域,或者查询门店关键词
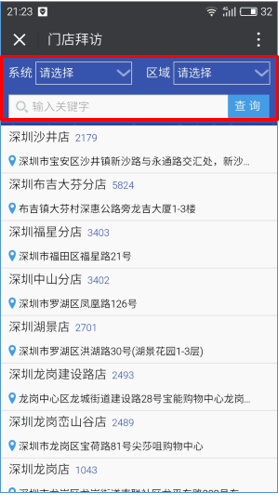
- 8
- 7
- 向左滑动一条记录,可以显示详情按钮,点击详情,进入店铺详情
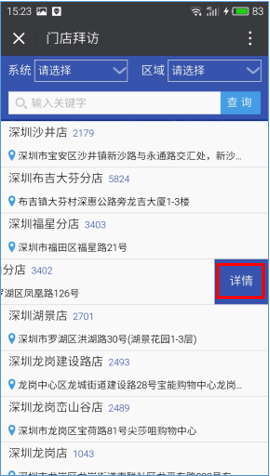
- 店铺状态都是有效,系统经理可以失效某个门店,点击是否失效,确认之后,门店就不再显示,可以点击蓝色字体直接拨打门店联系电话
- 9
- 7

- 10
- 点击门店可以查看门店的日程表、拍照任务和销售数据
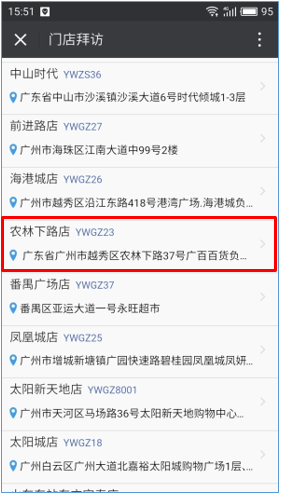
- 日程表查看当前月份下该门店的排班情况,当某天有人值班,日期会变成青色,左上角红色的”假”字:说明该天有人休假,右上角红色的叹号:该天有备注信息,显示填写排班的人的名字,当该天排班人超过一个,则用省略号表示
- 11
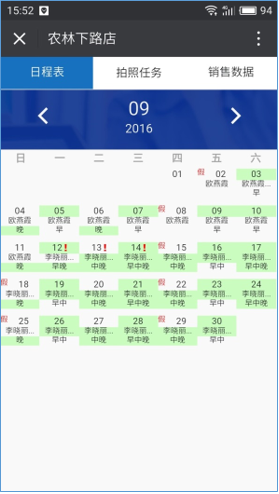
- 点击青色的日期格可以查看具体排班,促销员名字后面有其电话号码,可以直接拨打
- 12
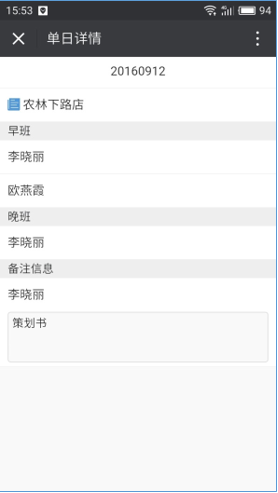
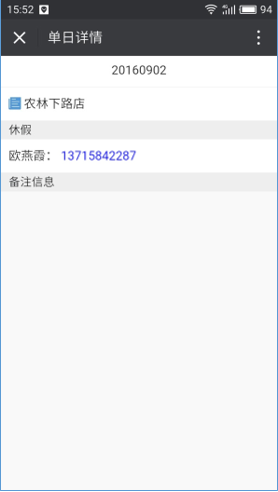
- 13
- 左右点击切换月份进行查看
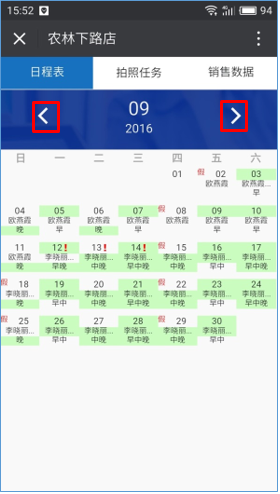
- 14
- 点击拍照任务,查看门店下的拍照任务。默认按发布时间降序显示所有拍照任务,可以筛选时间段或者查询关键词进行查找
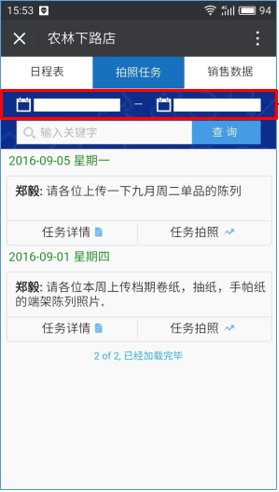
- 15
- 点击任务详情,查看任务详情

- 16
- 点击任务拍照,切换到相册界面,相册下面能看到该任务下的图片
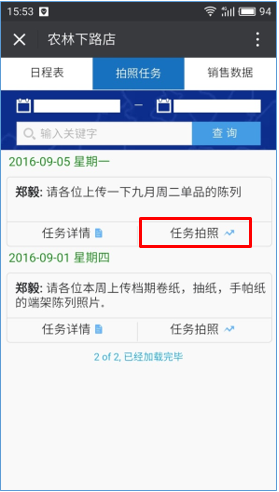
- 16
- 点击任务拍照,切换到相册界面,相册下面能看到该任务下的图片
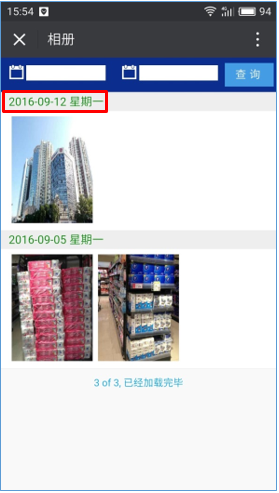
- 17
- 18
- 查看到当前月份的销售情况,各产品的销售数据,筛选品牌或者品类
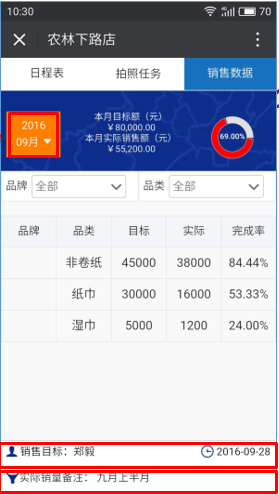
- 点击拍照任务进行查看及新建拍照任务,拍照任务未阅读在拍照任务上有标示。
- 18
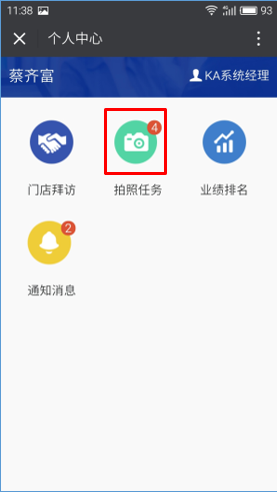
- 18
- 拍照任务未阅读,会有标示提示
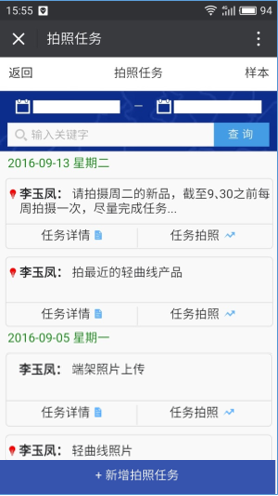
- 点击样本查看区域下样本照片
- 19
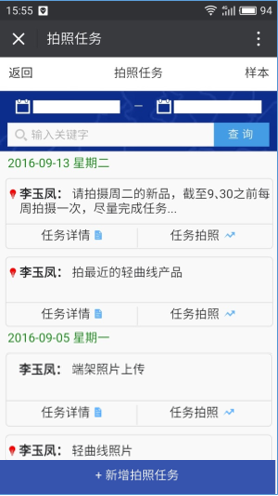
- 拍照任务列表,点击任务详情,查看任务详情
- 20
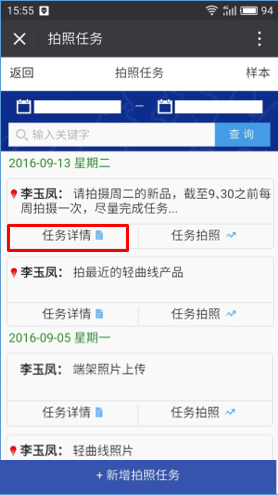
- 21
- 点击任务拍照,进入该拍照任务
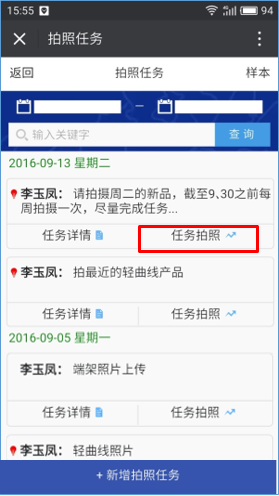
- 列表为门店提交到该任务下的图片,按照门店提交图片时间降序排列
- 22
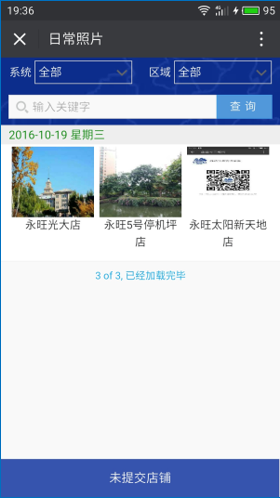
- 点击查看未提交图片的门店
- 23
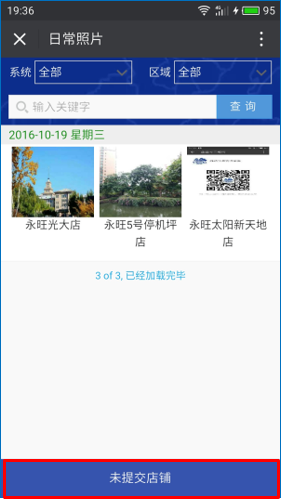
- 点击新增拍照任务进行新建
- 24
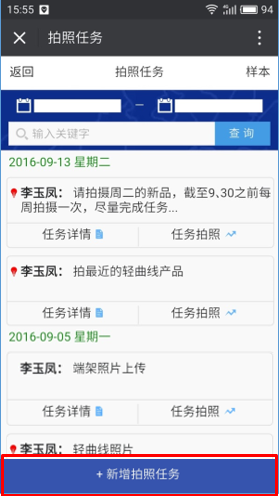
- 在新增拍照任务中填写说明,选择适用门店,点击保存
- 25
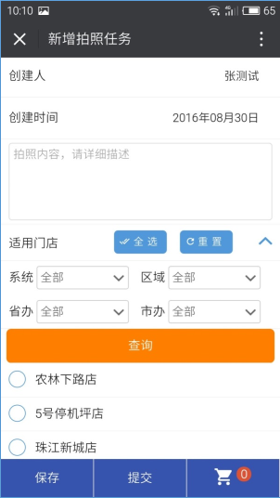
- 点击购物车查看已选门店
- 27
- 点击保存显示保存成功。
- 26
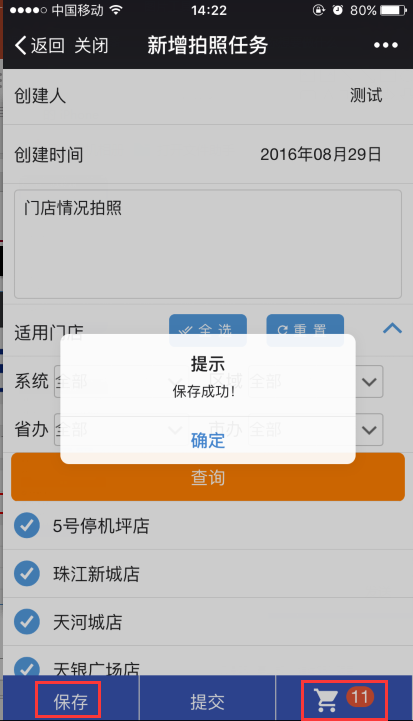
- 28
- 可对已选门店进行删除或清空
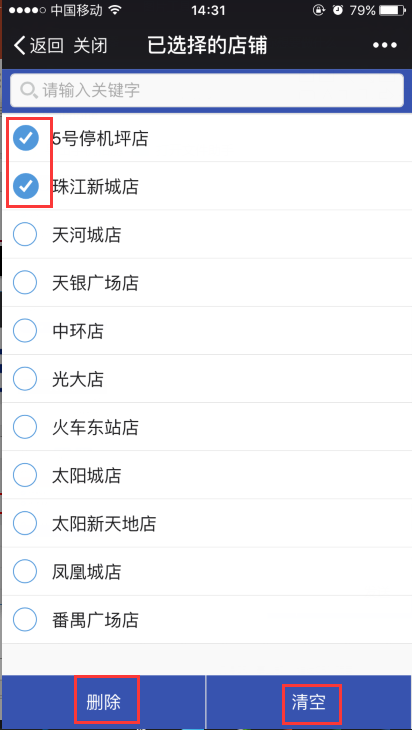
- 点击提交,新增拍照任务成功。*推送的门店为购物车中最终存在的门店
- 29
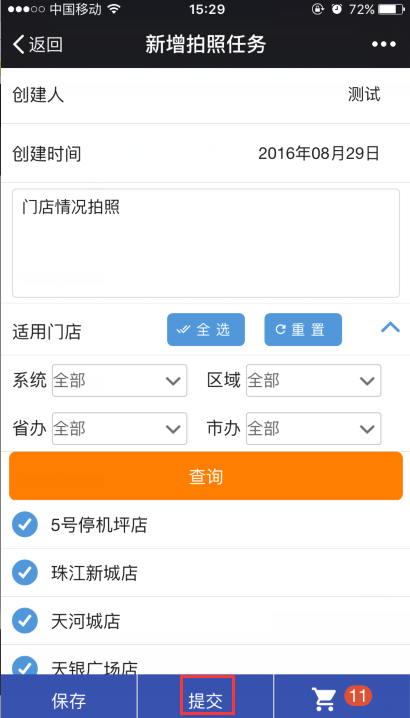
- 点击业绩排名查看系统下门店某个月份销售目标完成程度
- 30
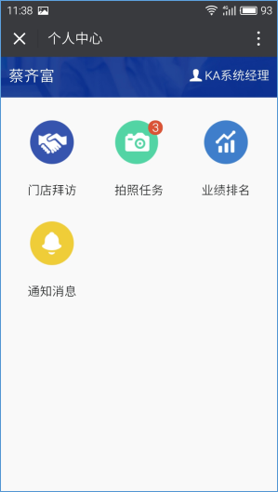
- 31
- 点击通知消息,未读的消息条数显示在图标上
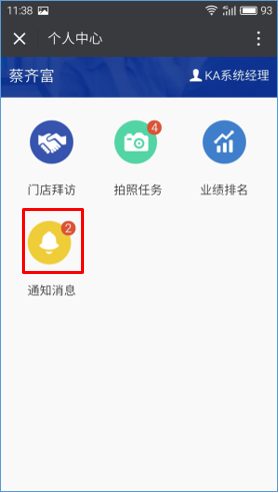
- 点击团队消息、集团公告进行查看
- 32
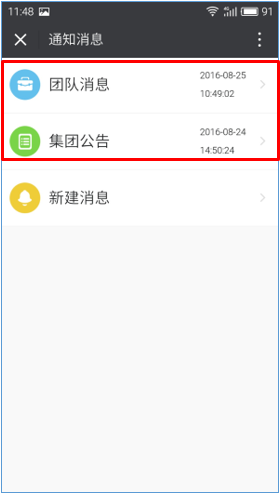
- 33
- 点击新建消息进入消息列表界面,这个列表里能看到消息的历史记录,也可以新建团队消息
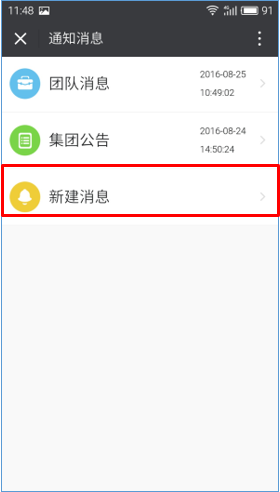
- 34
- 点击全部可以筛选状态
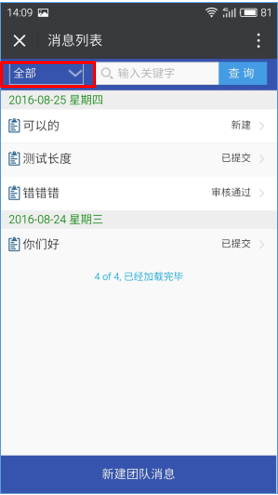
- 35
- 点击消息,查看详情
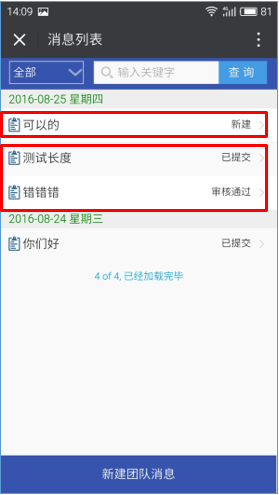
- 36
- 点击新建团队消息进行新建
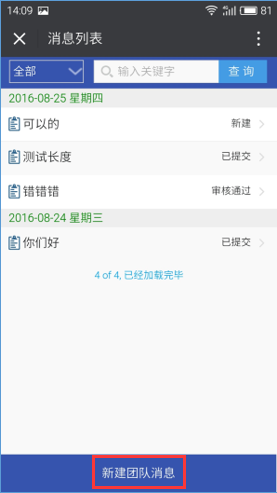
- 37
- 进入新建通告界面填写标题,公告内容,选择推送门店
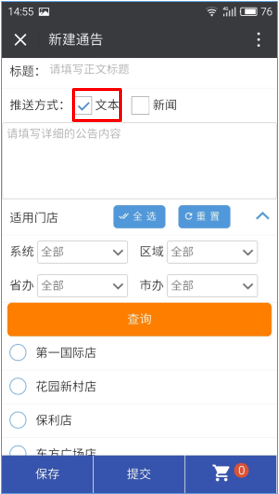
- 选择新闻的推送方式可以添加图片
- 38
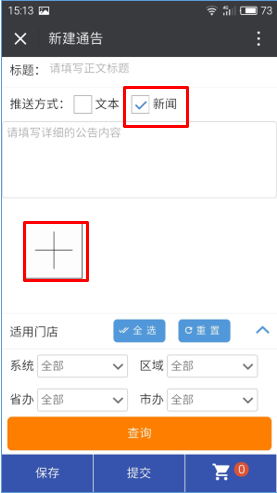
- 39
- 提交:点击提交,消息就会提交到OA购物车:统计已经选择的门店数目并可以执行删除和清空
- 保存:列表中产生一条新建状态的消息,当需要发布时重新编辑提交或者直接提交
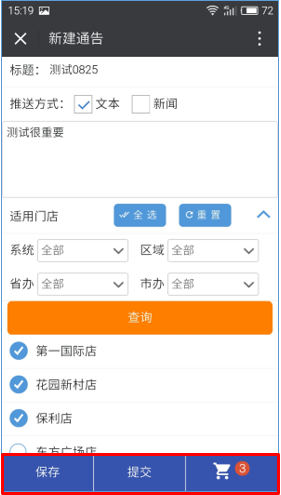
- 40
- 可对已选门店进行删除或清空
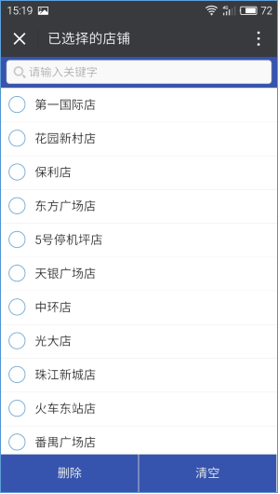
- 41
- 点击提交,消息提交到OA。*推送的门店为购物车中最终存在的门店
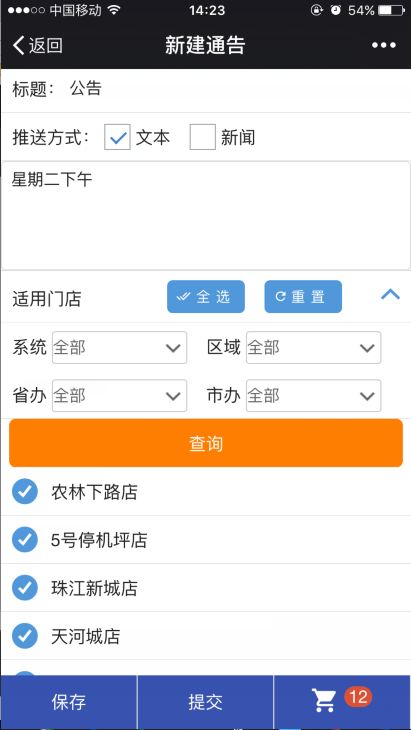
- 已提交的消息向左拖动,可以滑出撤回选项.如果还没有被审批,那么该消息会被撤回,如果该消息已经被审批,那么无法撤回
- 42