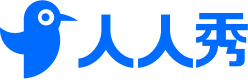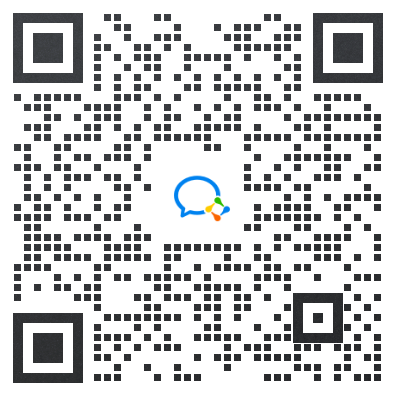河南地税风险管理系统动态操作微教程
河南省地方税务局
H5,H5页面制作工具
- 开 始
- 河南省地方税务局

- 动态操作微教程
- 风险管理系统

- 注意事项

- 返 回


- 操作步骤
- 功能概述
- 3.2 任务定义
- 任务统筹岗位对风险任务应对措施建议的设置(包括“应对机关”、“应对方式”的选择,以及交由下级继续统筹或者直接应对处置的“后续处理”选择)。任务正式发布后,提交审批环节 。
- 信息接收后、任务下发前,需针对任务进行定义与发布操作,亦可以在任务定义时进行人工调整和任务指引上传。

- 返 回
- 任务定义-功能概述
- 1
- 【任务统筹】
- 【点击】进入本功能模块
- 【风险管理系统】


- 【税收管理】



- 【任务定义】
- 【风险应对】
- 系统左侧菜单栏依次单击

- 返 回
- 任务定义-操作步骤

- 2
- 任务定义-操作步骤
- 下一步
- 上一步
- 返 回
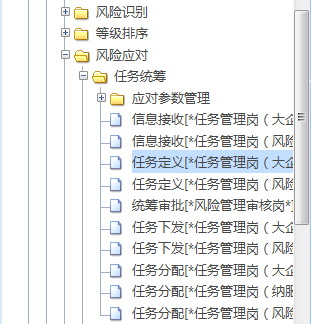

- 3
- 任务定义-操作步骤
- 下一步
- 上一步
- 返 回
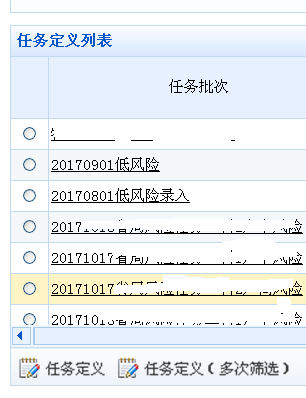
- 请点击下图【任务定义】按钮

- 4
- 任务定义-操作步骤
- 下一步
- 上一步
- 返 回
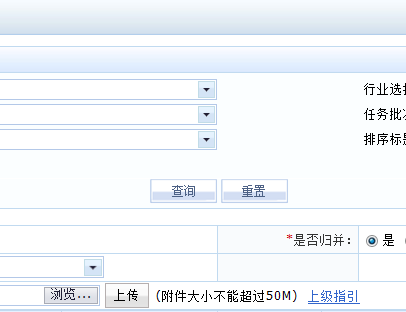
- 点击【查询】,可查询到本单位任务池列表中的任务。

- 5
- 任务定义-操作步骤
- 下一步
- 上一步
- 返 回
- 选取一条低等风险任务,将该任务的【接收机关】更改为本单位纳税服务分局。
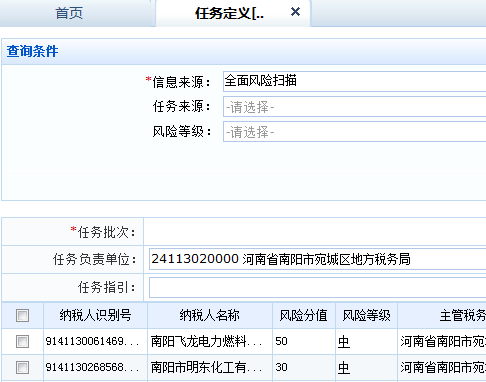

- 6
- 任务定义-操作步骤
- 下一步
- 上一步
- 返 回
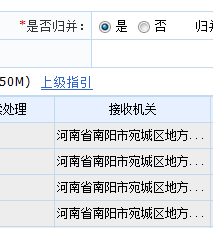
- 点击选取任务的【接收机关】,打开接收机关列表对话框。

- 7
- 任务定义-操作步骤
- 下一步
- 上一步
- 返 回
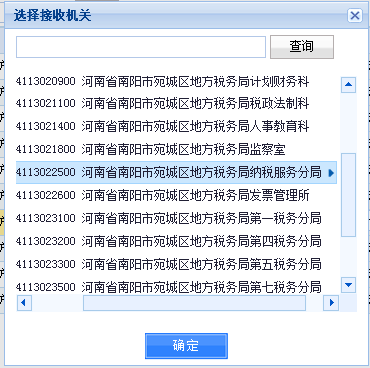
- 选取接收机关并单击【确定】按钮

- 8
- 任务定义-操作步骤
- 下一步
- 上一步
- 返 回
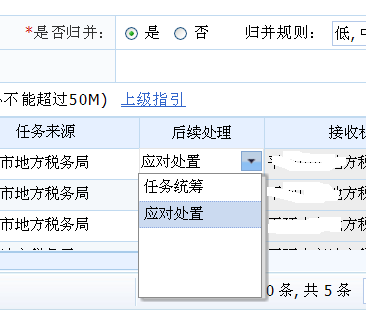
- 单击该任务的【后续处理】列,将内容改为【应对处置】。

- 9
- 任务定义-操作步骤
- 下一步
- 上一步
- 返 回
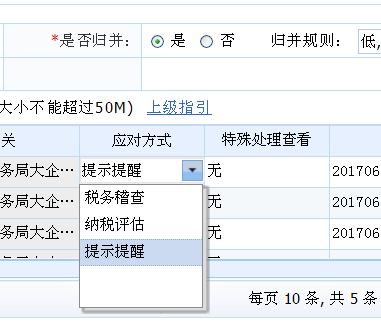
- 单击该任务的【应对方式】列,将内容改为【提示提醒】。

- 10
- 任务定义-操作步骤
- 下一步
- 上一步
- 返 回
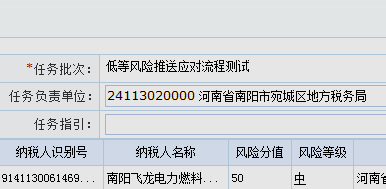
- 填写【任务批次】名称
- 下一步
- 上一步
- 返 回
- 11
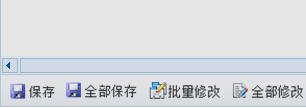
- 点击图示【保存】按钮

- 任务定义-操作步骤
- 下一步
- 上一步
- 返 回
- 12
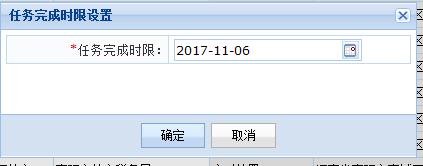
- 弹出【任务完成时限设置】对话框,点击【确定】按钮。

- 任务定义-操作步骤
- 下一步
- 上一步
- 返 回
- 13
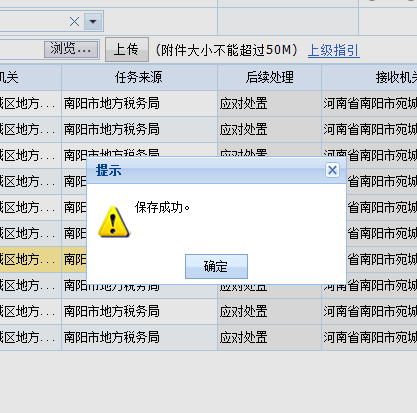
- 弹出【保存成功】对话框,点击【确定】按钮。

- 任务定义-操作步骤
- 下一步
- 上一步
- 返 回
- 14
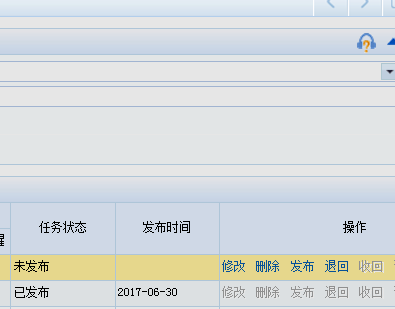
- 进入任务定义列表界面,找到刚才定义的批次,点击右方【发布】。

- 任务定义-操作步骤
- 下一步
- 返 回
- 15

- 提示【直接发布】或者【进入审批】,此处,我们点击【进入审批】,具体步骤在【统筹审批】章节进行讲解。

- 上一步
- 任务定义-操作步骤
- 【任务定义】操作步骤结束
- 返 回

- 上一步
- 任务定义-操作步骤
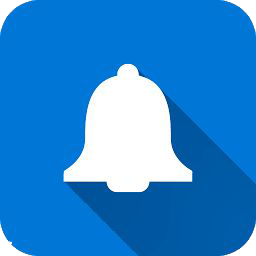
- 返 回
- 风险管理部门需配置【任务管理岗】

- 任务定义-注意事项
- 3.3 统筹审批
- 返 回
- 注意事项

- 操作步骤

- 功能概述

- 返 回
- 对完成任务定义的任务进行审批,完成任务下发的准备。

- 统筹审批-功能概述
- 返 回
- 【点击】进入本功能模块

- 【统筹审批】

- 【任务统筹】

- 【风险应对】

- 【风险管理系统】

- 【税收管理】
- 系统左侧菜单栏依次单击

- 1
- 统筹审批-操作步骤
- 下一步
- 上一步
- 返 回

- 2
- 统筹审批-操作步骤
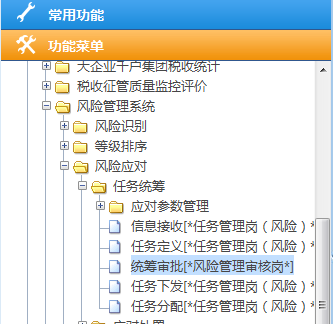
- 点击页面中间的【查询】按钮
- 下一步
- 上一步
- 返 回

- 3
- 统筹审批-操作步骤
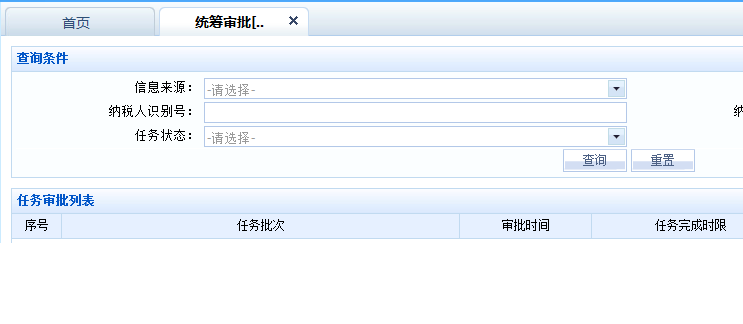
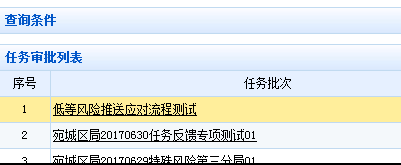
- 查询到需要审批的任务批次后,单击该任务批次右边的【审批】按钮,进入审批页面。
- 下一步
- 上一步
- 返 回

- 4
- 统筹审批-操作步骤

- 上一步
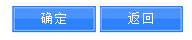
- 选择同意,点击确定,审批通过。
- 下一步
- 返 回

- 5
- 统筹审批-操作步骤
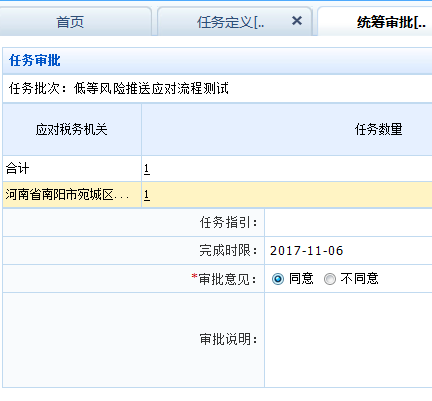
- 【统筹审批】操作步骤结束
- 上一步
- 返 回

- 统筹审批-操作步骤

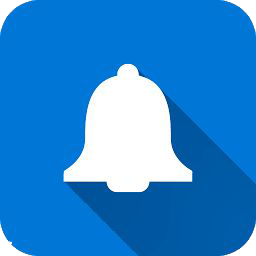
- 统筹审批-注意事项
- 任务发布时若选择了【进入审批】,则需进行统筹审批操作。
- 返 回
- 登录账号需要配置有[*任务管理岗*]
- 3.4 任务下发
- 返 回
- 注意事项

- 操作步骤

- 功能概述

- 返 回
- 对已完成发布和审批的任务,按照任务后续处理规则、应对机关、应对方式等内容的设置, 进行任务下发。

- 任务下发-功能概述

- 【风险应对】

- 【任务统筹】
- 【任务下发】

- 返 回
- 【点击】进入本功能模块

- 【风险管理系统】

- 【税收管理】
- 系统左侧菜单栏依次单击

- 1
- 任务下发-操作步骤
- 请点击下图红色标注处
- 下一步
- 上一步
- 返 回

- 2
- 任务下发-操作步骤
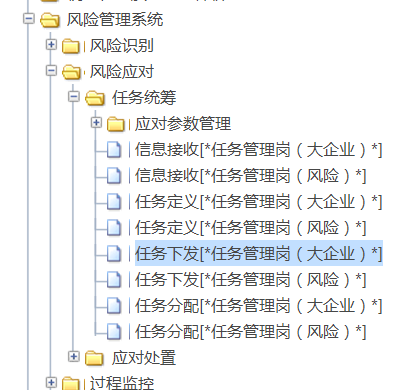
- 点击【查询】按钮,查询到可以下发的任务批次。
- 下一步
- 上一步
- 返 回

- 3
- 任务下发-操作步骤
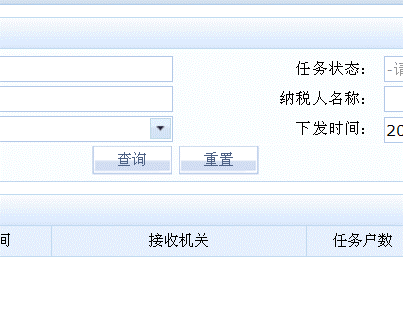
- 点击任务批次右侧【下发】按钮,进入任务下发界面。
- 下一步
- 上一步
- 返 回

- 4
- 任务下发-操作步骤
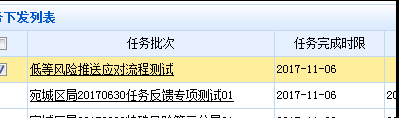
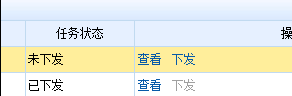
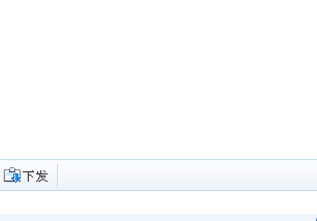
- 点击任务下发界面左下角【下发】按钮。
- 下一步
- 上一步
- 返 回

- 5
- 任务下发-操作步骤
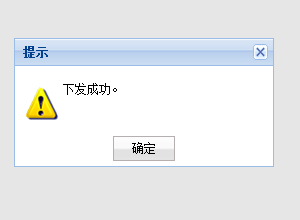
- 弹出提示框,点击【确定】按钮,下发成功。
- 下一步
- 上一步
- 返 回

- 6
- 任务下发-操作步骤
- 【任务下发】操作步骤结束
- 上一步
- 返 回

- 任务下发-操作步骤

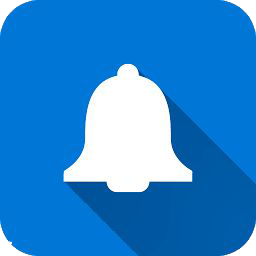
- 任务下发-注意事项
- 返 回
- 登录账号需要配置有[*任务管理岗*]
- 若后续处理方式选择【应对处置】,则风险任务流转至应对机关的任务分配岗位,由应对机关完成任务应对处置人员的分配;若后续处理方式选择【任务统筹】,则风险任务流转至下级接收机关继续统筹。
- 返 回
- 注意事项

- 操作步骤

- 功能概述

- 3.5 任务分配
- 返 回
- 应对机关将任务分配到具体应对人员。

- 任务分配-功能概述

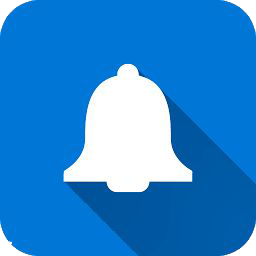
- 任务分配-注意事项
- 返 回
- 登录账号需要配置有[*任务管理岗*]


- 【风险应对】
- 返 回

- 【任务统筹】
- 【任务分配】
- 【点击】进入本功能模块
- 【风险管理系统】

- 【税收管理】
- 系统左侧菜单栏依次单击

- 1
- 任务分配-操作步骤
- 下一步
- 上一步
- 返 回
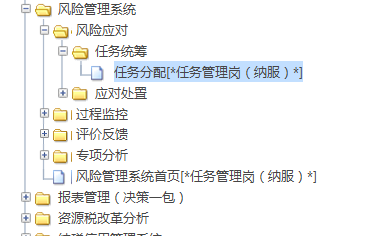
- 请点击下图红色标注处

- 2
- 任务分配-操作步骤
- 下一步
- 上一步
- 返 回
- 点击【查询】按钮查询可分配的任务

- 3
- 任务分配-操作步骤
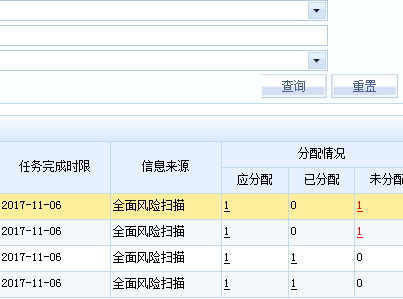

- 下一步
- 上一步
- 返 回
- 选中一条未分配任务点击【分配】按钮。
- 4
- 任务分配-操作步骤
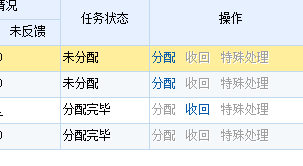
- 下一步
- 上一步
- 返 回
- 进入任务分配界面选中待分配的任务

- 5
- 任务分配-操作步骤
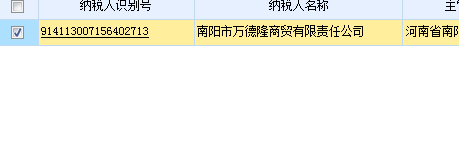
- 下一步
- 上一步
- 返 回
- 点击页面下方【设置人员】按钮

- 6
- 任务分配-操作步骤
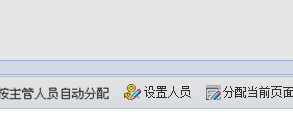
- 下一步
- 上一步
- 返 回
- 设置好主办人员和协办人员后,点击【确定】。

- 7
- 任务分配-操作步骤
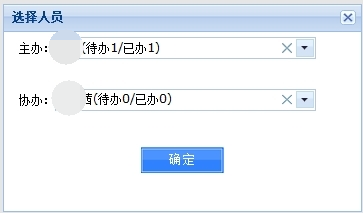
- 下一步
- 上一步
- 返 回
- 点击页面下方【确认分配】按钮

- 8
- 任务分配-操作步骤
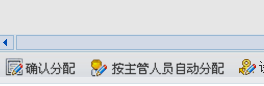
- 下一步
- 上一步
- 返 回
- 弹出对话框点击【确定】

- 9
- 任务分配-操作步骤
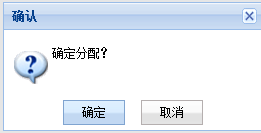
- 上一步
- 返 回
- 【任务分配】操作步骤结束

- 任务分配-操作步骤
- 返 回
- 注意事项

- 操作步骤

- 功能概述

- 4.1.1低等风险提醒
- 返 回
- 纳税服务分局风险应对人员通过金税三期河南地税本地软件管理平台向纳税人发送低等风险提示提醒短信。

- 低等风险提醒-功能概述

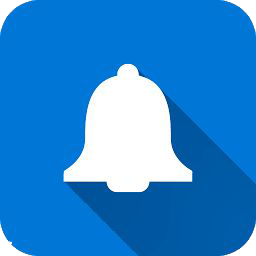
- 低等风险提醒-注意事项
- 纳税服务部门负责人进行任务分配,被分配任务的人员需要登录金税三期河南地税本地软件管理平台
- 返 回
- 纳税服务部门账号需配置[*短信管理岗*]
- 下一步

- 低等风险提醒-操作步骤

- 【低等风险提醒[*短信管理岗*]】
- 返 回
- 【短信管理】

- 【功能菜单】
- 系统左侧菜单栏依次单击

- 1
- 【点击】进入本功能模块
- 下一步
- 上一步
- 请点击下图红色标注处
- 返 回

- 2
- 低等风险提醒-操作步骤
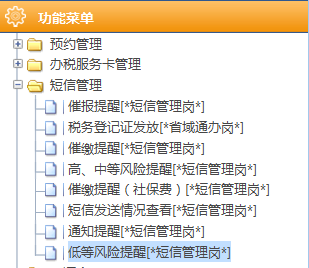
- 下一步
- 上一步
- 返 回
- 选择主管税务分局,选择相应的日期,这里注意发送状态要选择【未发送】,输入纳税人识别号后,可查询到任务。

- 3
- 低等风险提醒-操作步骤
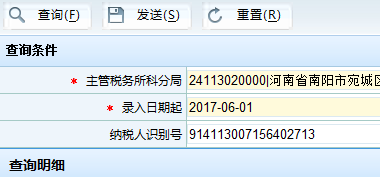
- 下一步
- 上一步
- 返 回
- 选中查询出的纳税人,点击左上角【发送】按钮 。

- 4
- 低等风险提醒-操作步骤
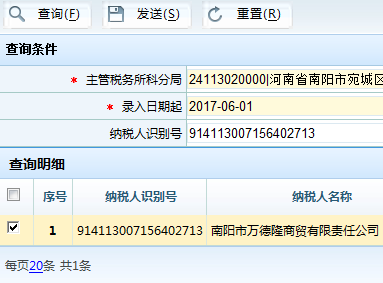
- 下一步
- 上一步
- 返 回
- 提示发送成功,点击【确定】按钮

- 5
- 低等风险提醒-操作步骤
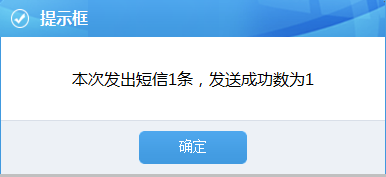
- 下一步
- 上一步
- 返 回
- 点击【功能菜单】—【短信管理】—【短信发送情况查看[*短信管理岗*]】 。

- 6
- 低等风险提醒-操作步骤
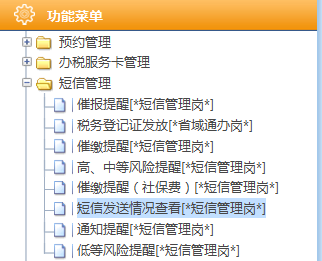
- 下一步
- 上一步
- 返 回
- 选择主管税务所科分局,选择相应的日期,点击【查询】。

- 7
- 低等风险提醒-操作步骤
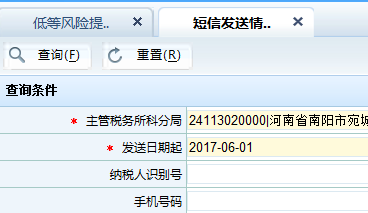
- 上一步
- 返 回
- 可查看我们已经发送的低等风险提示提醒短信,这里可以看到短信内容,如下图,至此短信提示提醒环节结束。

- 8
- 低等风险提醒-操作步骤
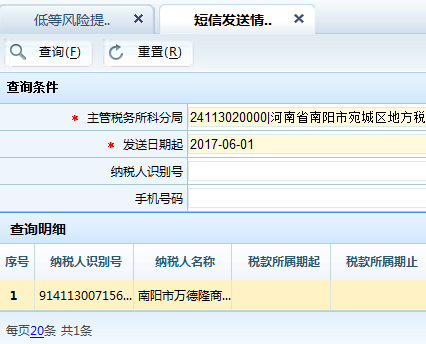
- 返 回

- 注意事项

- 操作步骤
- 功能概述
- 4.1.2 任务反馈

- 返 回
- 任务反馈-功能概述

- 应对人员对已完成应对的低等风险任务进行反馈,反馈内容包括应对结果、模型优化建议等。
- 登录账号需配置[*任务反馈岗*]
- 返 回
- 短信发送后,应对人员登录金税三期税收管理系统进行任务反馈。
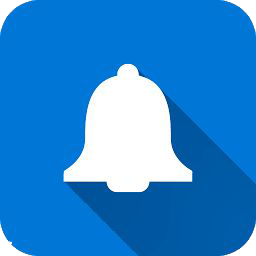

- 任务反馈-注意事项
- 【点击】进入本功能模块


- 【应对处置】
- 【任务反馈[*任务反馈岗*]】

- 返 回

- 【风险应对】
- 下一步
- 1
- 【风险管理系统】


- 系统左侧菜单栏依次单击
- 【税收管理】
- 任务反馈-操作步骤
- 返 回
- 上一步
- 下一步
- 2
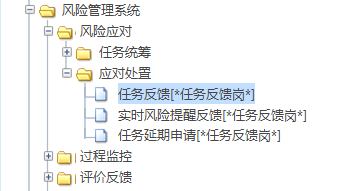

- 请点击下图红色标注处
- 任务反馈-操作步骤
- 下一步
- 上一步
- 返 回
- 3
- 点击【查询】按钮

- 任务反馈-操作步骤
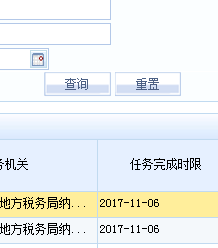
- 4
- 点击任务右侧【应对反馈】按钮
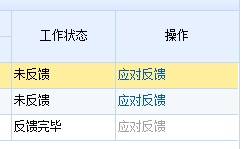
- 返 回
- 上一步
- 下一步
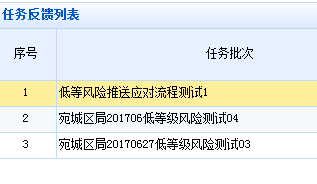

- 可查询到任务,如下图
- 任务反馈-操作步骤
- 点击任务右侧【开始反馈】按钮。
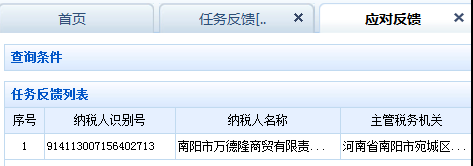
- 下一步
- 上一步
- 返 回
- 5
- 进入应对反馈界面,这里可进行单户分析和开始反馈。

- 任务反馈-操作步骤
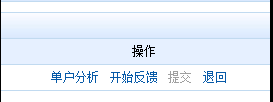
- 返 回
- 上一步
- 下一步
- 5
- 任务反馈-操作步骤

- 进入下图风险应对结果反馈工作报告界面反馈。将风险应对结果反馈工作报告内容按照要求填写完整 。
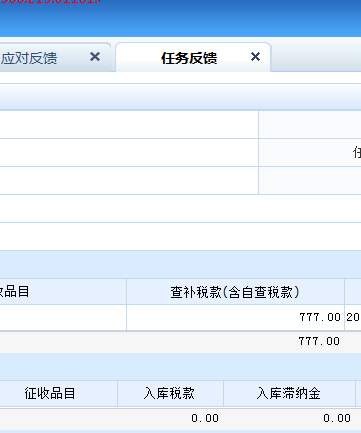
- 下一步
- 上一步
- 返 回
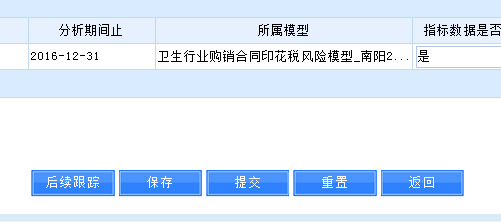
- 6
- 点击下方【保存】按钮

- 任务反馈-操作步骤
- 返 回
- 上一步
- 下一步
- 7

- 在弹出对话框中,点击【确认】
- 任务反馈-操作步骤
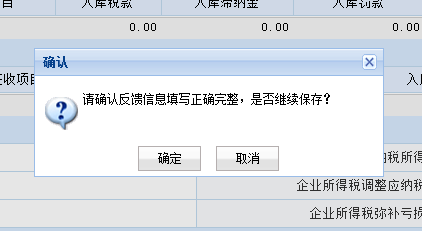

- 下一步
- 上一步
- 返 回
- 这时右侧【提交】按钮变成可以点击状态
- 8
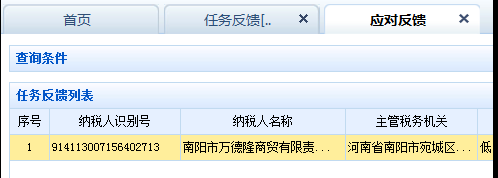
- 任务反馈-操作步骤
- 保存后,自动返回到应对反馈界面
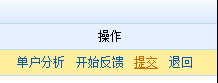
- 9
- 返 回
- 上一步
- 下一步
- 在弹出的对话框中,点击【确定】

- 任务反馈-操作步骤
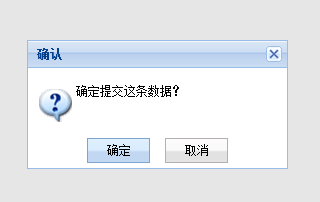
- 【任务反馈[*任务反馈岗*]】
- 【风险应对】
- 【应对处置】


- 【税收管理】
- 【功能菜单】
- 此时我们依次单击
- 【风险管理系统】



- 下一步
- 上一步
- 返 回
- 10

- 任务反馈-操作步骤
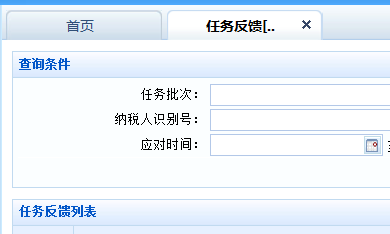
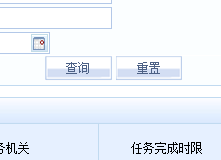
- 在任务反馈界面点击【查询】按钮
- 返 回
- 上一步
- 下一步
- 11
- 任务反馈-操作步骤

- 下一步
- 上一步
- 返 回
- 12

- 任务反馈-操作步骤
- 可查询到任务工作状态已变为反馈完毕
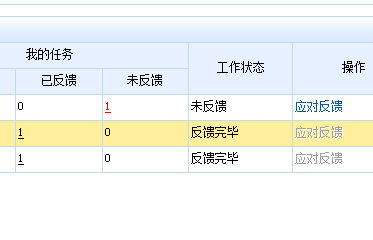
- 返 回
- 上一步
- 【任务反馈】操作步骤结束 !

- 任务反馈-操作步骤
- 6
- 注销税务登记
- 5
- 任务回收作废回退
- 4
- 风险应对
- 任务建立
- 3
- 任务统筹
- 指标模型建立
- 常用操作流程目录
- OPERATION PROCESS CONTENTS
- 2
- 1
- 返 回
- 4.1.3
- 任务反馈
- 低等风险提醒

- 反馈结果复核
- 4.1 低等风险应对
- 4.1.2


- 4.1.1
- 返 回
- 低等风险应对
- 4.3
- 高等风险应对

- 4.2
- 中等风险应对

- 4.风险应对
- 4.1

- 4.2.2
- 返 回
- 反馈结果复核

- 4.2.3

- 4.2 中等风险应对
- 纳税评估
- 任务反馈
- 4.2.1

- 反馈结果复核

- 4.3.7
- 任务反馈

- 4.3.6
- 案源登记
- 稽查执行
- 4.3.3
- 4.3.5


- 4.3.4
- 稽查审理

- 返 回
- 稽查立案
- 稽查检查

- 4.3 高等风险应对

- 4.3.2
- 4.3.1
- 任务分配

- 3.5
- 任务下发

- 3.4

- 返 回
- 任务定义

- 统筹审批
- 3.3
- 信息接收
- 3.任务统筹
- 3.2

- 3.1
- 风险扫描管理

- 2.6
- 模型新建
- 风险方案管理
- 2.3
- 2.5

- 2.指标模型建立
- 2.4
- 应对指南新建

- 返 回


- 指标新建
- 2.2
- 指标元新建

- 2.1
- 返 回
- 注意事项

- 功能概述
- 操作步骤

- 2.1 指标元新建

- 返 回
- 注意事项

- 功能概述
- 操作步骤

- 2.2 指标新建

- 返 回
- 注意事项

- 功能概述
- 操作步骤

- 2.3 模型新建

- 返 回
- 指标元是风险模型建设的基本要素,本流程主要描述各级风险管理部门建立指标元的流程。

- 指标元新建-功能概述
- 登录账号需配置[*知识管理岗*]
- 返 回
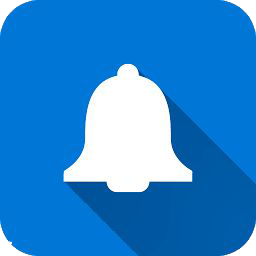
- 业务编码和所属目录均为默认,但建议根据指标元类型等情况重新填入,方便将来进行查询。

- 指标元新建-注意事项
- 下一步
- 上一步
- 返 回
- 【点击】进入本功能模块

- 【税收管理】
- 【指标元新建*知识管理岗*】

- 【风险特征库维护】
- 【指标元管理】

- 1

- 系统左侧菜单栏依次单击

- 【风险管理系统】
- 【风险识别】


- 指标元新建-操作步骤
- 下一步
- 上一步
- 返 回
- 2
- 请点击下图红色标注处

- 指标元新建-操作步骤
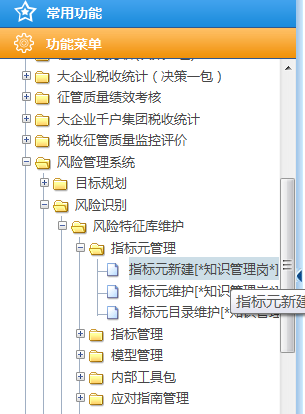
- 下一步
- 上一步
- 返 回
- 3
- 请进入指标元新建初始界面后,选择“所属目录--开封市局指标元”,并录入指标元名称。

- 指标元新建-操作步骤
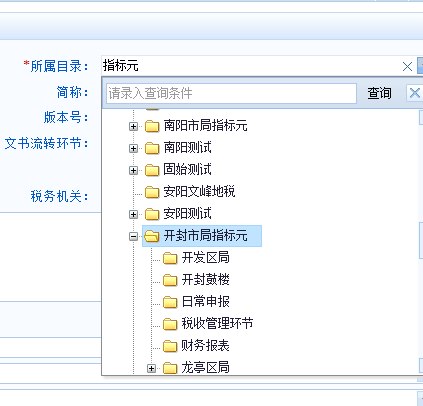
- 下一步
- 上一步
- 返 回
- 4
- 源数据库选择“SSFXDW 数据仓库”。

- 指标元新建-操作步骤
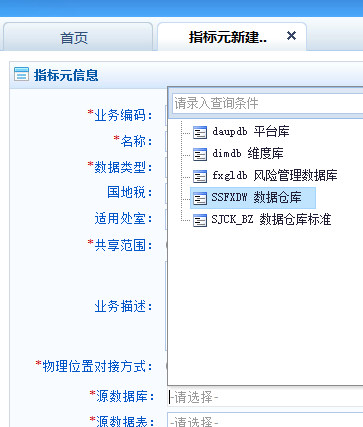
- 下一步
- 上一步
- 返 回
- 5
- 源数据表选择“LDMT02_JBXX_NSZHDJXX LDMT02_基本信息_纳税账户登记信息”。

- 指标元新建-操作步骤
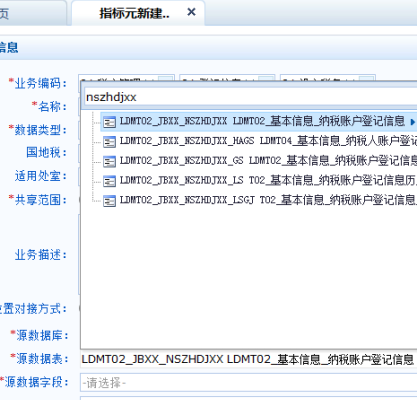
- 下一步
- 返 回
- 6
- 源数据字段选择“NSRZHDAH 纳税人账户档案号 【字符型】”。

- 指标元新建-操作步骤
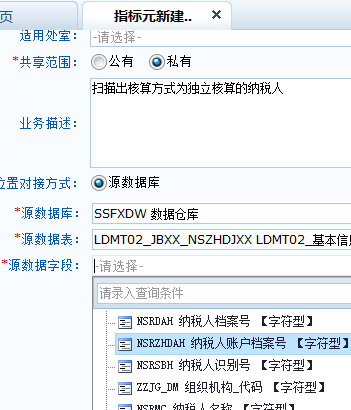
- 下一步
- 上一步
- 返 回
- 7
- 输入限制条件

- 指标元新建-操作步骤
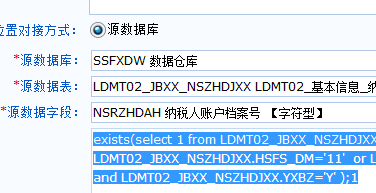
- 下一步
- 上一步
- 返 回
- 8
- 点击页面下端“保存”按钮,系统进行sql校验,无问题后该指标元建立成功。

- 指标元新建-操作步骤
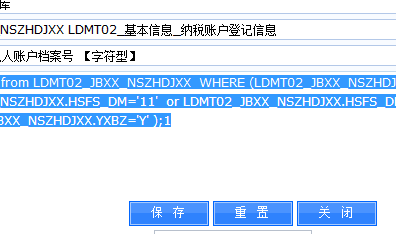
- 上一步
- 返 回
- 8
- 【 指标元新建】操作步骤结束!

- 指标元新建-操作步骤
- 返 回
- 指标新建-功能概述

- 指标也是风险模型建设的基本要素,本流程主要描述各级风险管理部门建立指标的操作。
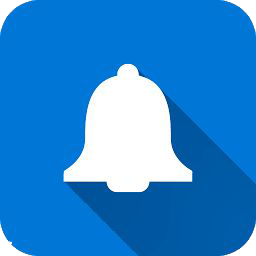

- 登录账号需配置[*知识管理岗*]
- 指标新建-注意事项
- 返 回
- 下一步
- 上一步
- 返 回
- 1
- 【指标新建*知识管理岗*】

- 【点击】进入本功能模块

- 【风险识别】


- 【指标管理】
- 【风险特征库维护】

- 【税收管理】
- 指标新建-操作步骤

- 【风险管理系统】

- 系统左侧菜单栏依次单击
- 下一步
- 上一步
- 返 回
- 2

- 指标新建-操作步骤
- 请点击下图红色标注处
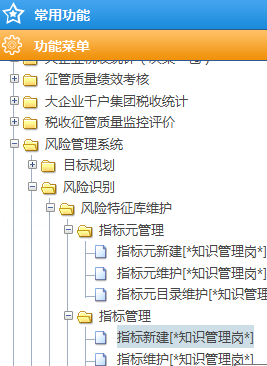
- 下一步
- 上一步
- 返 回
- 3

- 指标新建-操作步骤
- 进入指标新建初始页面, 输入指标名称、指标目录, 选择共享范围。
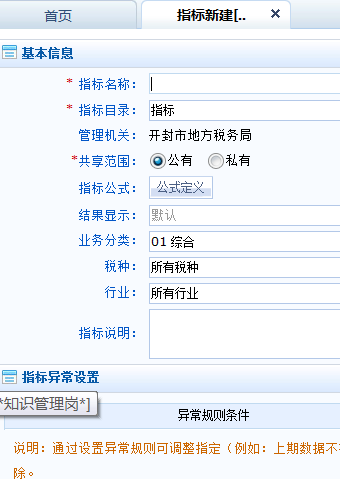
- 下一步
- 上一步
- 返 回
- 4

- 指标新建-操作步骤
- 定义指标公式
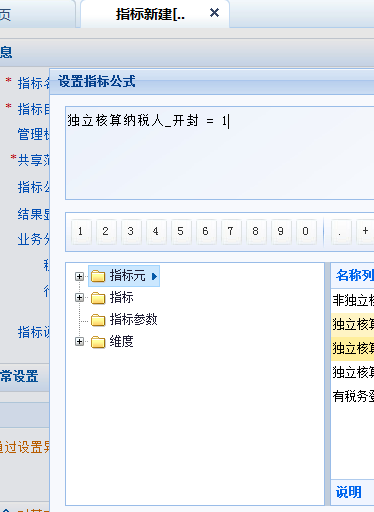
- 下一步
- 上一步
- 返 回
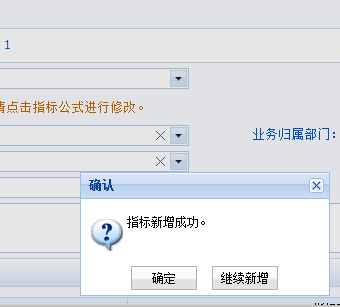
- 5

- 指标新建-操作步骤
- 点击“保存”,弹出对话框提示指标增加成功。
- 上一步
- 返 回

- 指标新建-操作步骤
- 指标新建操作步骤结束!
- 返 回

- 注意事项
- 操作步骤
- 功能概述
- 3.1 信息接收


- 返 回
- 信息接收-功能概述

- 各级风险管理部门进行风险任务的接收。
- 返 回
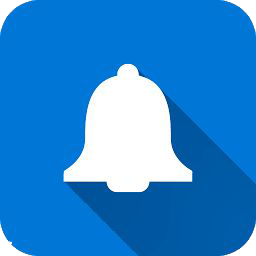
- 登录账号需配置[*任务管理岗*]
- 信息接收-注意事项

- 下一步
- 返 回
- 【信息接收*任务管理岗*】

- 【点击】进入本功能模块


- 【风险应对】
- 【风险管理系统】

- 系统左侧菜单栏依次单击

- 【任务统筹】
- 【税收管理】
- 返 回
- 下一步
- 1
- 信息接收-操作步骤

- 请点击下图红色标注处
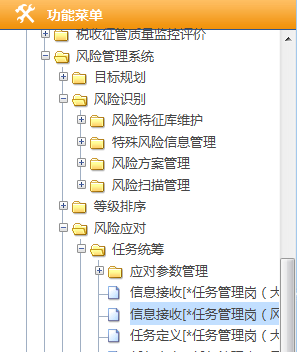
- 下一步
- 返 回
- 返 回
- 下一步
- 2

- 信息接收-操作步骤
- 下一步
- 返 回
- 返 回
- 下一步
- 3
- 信息接收-操作步骤

- 进入【信息接收】页面,在【信息来源】中选择全面风险扫描,然后点击【查询】。
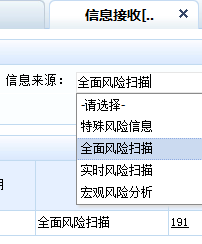
- 下一步
- 返 回
- 返 回
- 下一步
- 4
- 点击【查询】按钮

- 信息接收-操作步骤

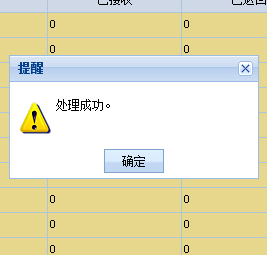
- 下一步
- 返 回
- 5

- 点击【按税务机关】,选中任务,点击【接收】,提示【处理成功】,点击【确定】。
- 信息接收-操作步骤
- 【 信息接收】操作步骤结束!
- 上一步

- 返 回
- 信息接收-操作步骤
- 返 回
- 本流程主要描述各级风险管理部门建立新模型的流程。

- 模型新建-功能概述
- 返 回
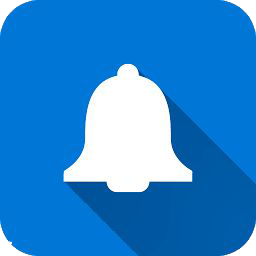

- 登录账号需配置[*知识管理岗*]
- 模型新建-注意事项
- 下一步
- 上一步
- 返 回

- 【模型管理】
- 1
- 【点击】进入本功能模块
- 【风险特征库维护】

- 【风险识别】


- 【模型新建*知识管理岗*】

- 模型新建-操作步骤
- 【税收管理】
- 系统左侧菜单栏依次单击

- 【风险管理系统】

- 下一步
- 上一步
- 返 回
- 请点击下图红色标注处
- 2

- 模型新建-操作步骤
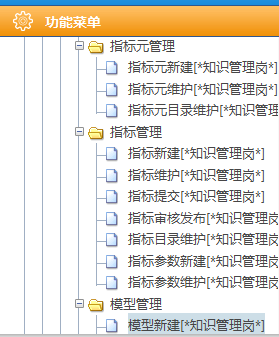
- 下一步
- 上一步
- 返 回
- 请进入模型新建初始页面,输入所属目录、模型名称,选择共享范围。点击页面下端桔黄色“模型语义未定义,请点击定义”。
- 3

- 模型新建-操作步骤

- 下一步
- 上一步
- 返 回
- 在页面左侧边框内选择模型需要用到的指标元或指标,设置筛选条件。
- 4

- 模型新建-操作步骤
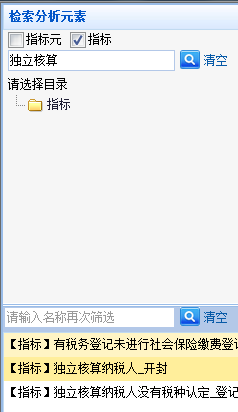
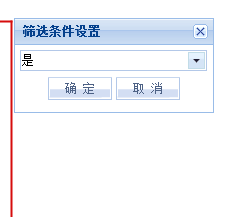
- 下一步
- 上一步
- 返 回
- 双击页面右侧边栏内指标元或指标名称,在弹出框中选择打分算法,设置指标打分条件和得分。
- 5

- 模型新建-操作步骤
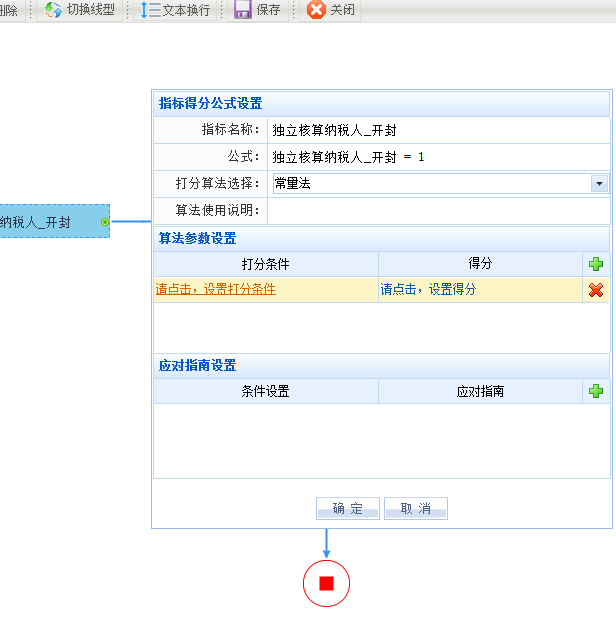
- 下一步
- 上一步
- 返 回
- 模型定义完毕后,点击页面右上方的“保存”按钮。
- 6

- 模型新建-操作步骤
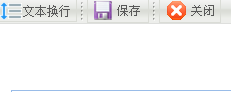
- 下一步
- 上一步
- 返 回
- 弹出对话框,提示新增成功。
- 6

- 模型新建-操作步骤
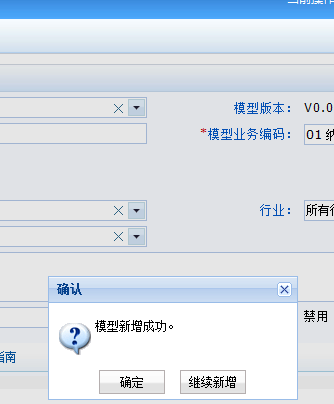
- 下一步
- 上一步
- 返 回
- 【 模型新建】操作步骤结束!
- 模型新建-操作步骤

- 返 回

- 注意事项
- 2.4 应对指南新建

- 操作步骤
- 功能概述

- 返 回
- 应对指南新建-功能概述

- 应对指南是根据风险模型对基层应对提供的帮助和指导,本流程主要描述各级风险管理部门建立应对指南的流程。
- 返 回
- 登录账号需配置[*知识管理岗*]
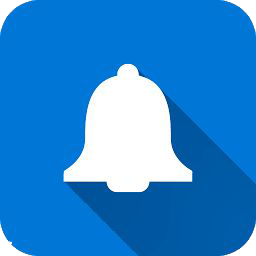
- 应对指南新建-注意事项

- 下一步
- 上一步
- 返 回
- 【点击】进入本功能模块
- 【应对指南新建*知识管理岗*】


- 【风险识别】

- 【风险特征库维护】
- 【应对指南管理】


- 【风险管理系统】

- 系统左侧菜单栏依次单击
- 【税收管理】
- 1

- 应对指南新建-操作步骤
- 下一步
- 上一步
- 返 回
- 请点击下图红色标注处
- 2

- 应对指南新建-操作步骤
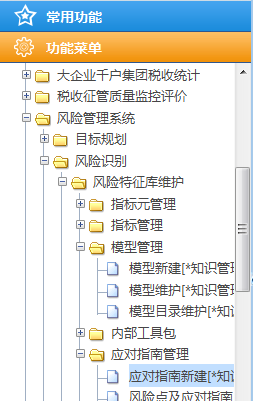
- 下一步
- 上一步
- 返 回
- 进入应对指南新建初始页面,输入“名称”,“类别”选择相应类别,在“描述”中填入应对指南的具体内容。
- 3

- 应对指南新建-操作步骤
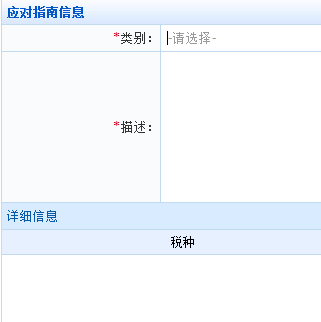
- 下一步
- 上一步
- 返 回
- 点击“保存”,应对指南添加成功。
- 4

- 应对指南新建-操作步骤
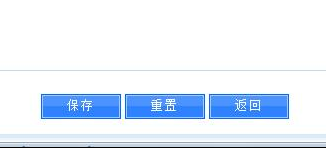
- 上一步
- 返 回
- 【 应对指南新建】操作步骤结束!
- 应对指南新建-操作步骤

- 返 回
- 操作步骤

- 注意事项

- 功能概述
- 2.5 风险方案管理

- 返 回
- 本流程主要描述各级风险管理部门建立风险方案的流程。

- 风险方案管理-功能概述
- 登录账号需配置[*分析识别岗*]
- 返 回
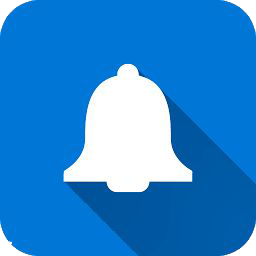

- 风险方案管理-注意事项
- 选择分析模型时可以采用查询功能快速找到所需模型。
- 下一步
- 上一步
- 返 回

- 【风险方案管理】

- 【全面风险方案管理*分析识别岗*】
- 【点击】进入本功能模块
- 1

- 【风险特征库维护】

- 【风险识别】

- 风险方案管理-操作步骤

- 【税收管理】
- 系统左侧菜单栏依次单击

- 【风险管理系统】
- 下一步
- 上一步
- 返 回
- 2
- 风险方案管理-操作步骤

- 请点击下图红色标注处
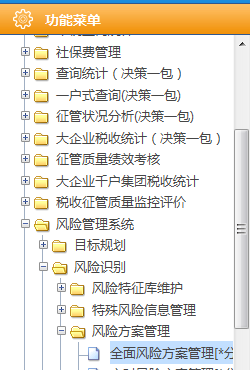
- 下一步
- 上一步
- 返 回
- 3
- 风险方案管理-操作步骤

- 请点击下图红色标注处
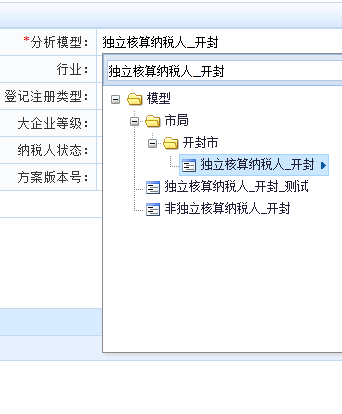
- 1.2
- 返 回

- 任务监控
- 1.3

- 任务提醒

- 1.1
- 1.任务建立
- 任务建立
- 返 回

- 注意事项
- 1.1 任务建立
- 功能概述

- 操作步骤

- 返 回
- 本操作以催报任务的建立为例,描述经由任务中心建立的催报、催缴等任务的操作流程。

- 任务建立-功能概述
- 返 回
- 流程涉及人员帐号须配置有[*任务管理岗(风险)*][*文书送达岗*][*税源核查岗*]
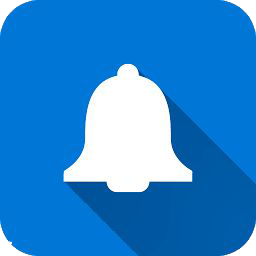
- 任务建立-注意事项

- 返 回
- 1
- 【点击】进入本功能模块

- 【任务中心】

- 系统左侧菜单栏依次单击
- 【税收管理】

- 【任务建立*任务管理岗(风险)*】

- 任务建立-操作步骤
- 2
- 返 回
- 上一步
- 下一步

- 请点击下图红色标注处
- 任务建立-操作步骤
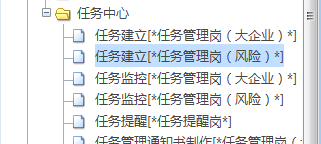
- 3
- 返 回
- 上一步
- 下一步

- 在任务建立主页面,选择业务处理类型为[催报]。
- 任务建立-操作步骤
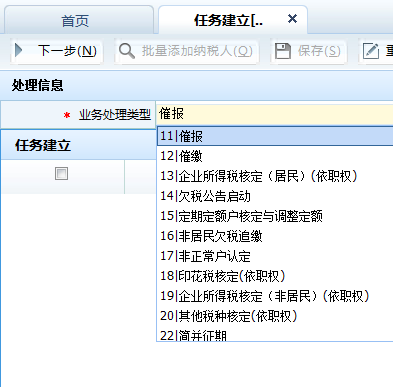
- 4
- 返 回
- 上一步
- 下一步

- 点击页面左上端的[下一步]按钮。
- 任务建立-操作步骤
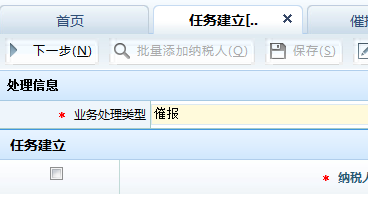
- 5
- 返 回
- 上一步
- 下一步

- 在催报处理页面中,选择[主管税务所科分局]。
- 任务建立-操作步骤
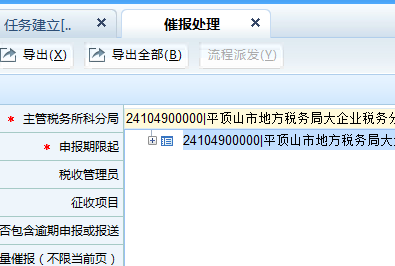
- 6
- 返 回
- 上一步
- 下一步

- 在催报处理页面中,设置[申报期限起]。
- 任务建立-操作步骤
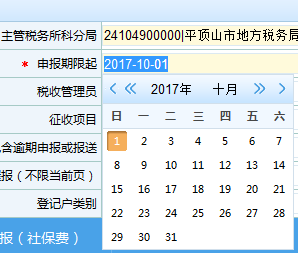
- 7
- 返 回
- 上一步
- 下一步

- 在催报处理页面中,设置[申报期限止]。
- 任务建立-操作步骤
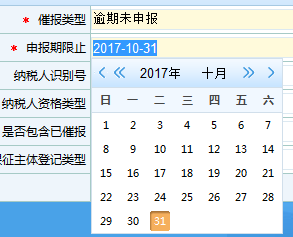
- 8
- 返 回
- 上一步
- 下一步

- 在催报处理页面中,根据需要设置其它必选项内容。
- 任务建立-操作步骤
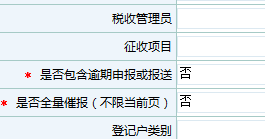
- 9
- 返 回
- 上一步
- 下一步

- 点击催报处理页面左上端的[查询]按钮。
- 任务建立-操作步骤
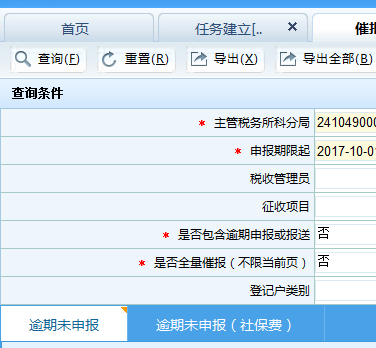
- 10
- 返 回
- 上一步
- 下一步

- 在催报处理页面下端的逾期未申报清册信息列表中,勾选查询出的信息。
- 任务建立-操作步骤
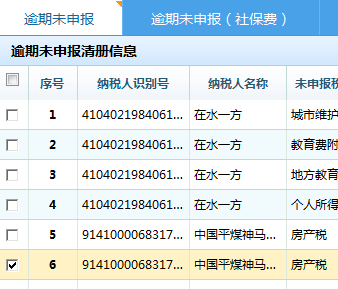
- 11
- 返 回
- 上一步
- 下一步

- 点击催报处理页面上端的[流程派发(Y)]按钮。
- 任务建立-操作步骤
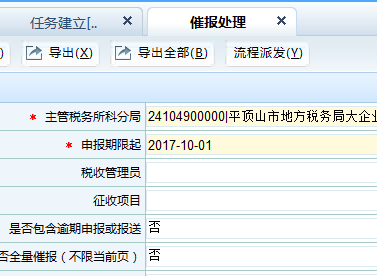
- 12
- 返 回
- 上一步
- 下一步

- 弹出分派成功提示框,点击[确定]按钮。
- 任务建立-操作步骤
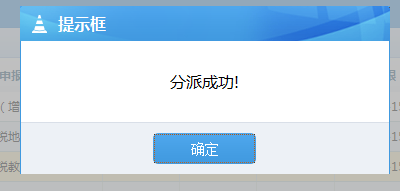
- 13
- 返 回
- 上一步
- 下一步

- 在当前帐号的[岗位待办]中,可查看到已经分派的数字链接信息,点击数字链接。
- 任务建立-操作步骤
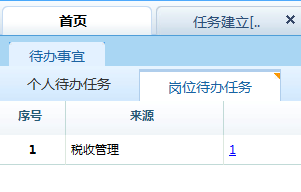
- 15
- 返 回
- 上一步
- 下一步

- 在打开的岗位待办明细中,可查看到任务链接信息,点击任务链接。
- 任务建立-操作步骤
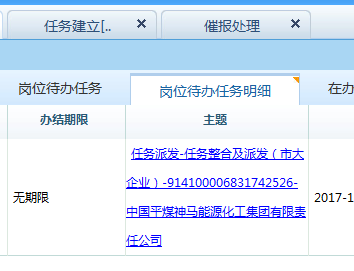
- 15
- 返 回
- 上一步
- 下一步

- 弹出任务整合派发签收办理提示框,点击[确定]按钮。
- 任务建立-操作步骤
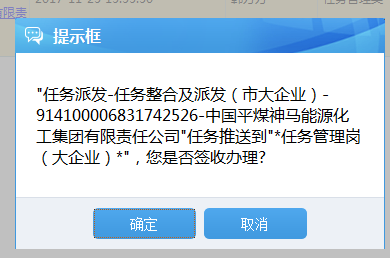
- 16
- 返 回
- 上一步
- 下一步

- 在打开的任务派发—任务整合及派发(县区风险)页面中,勾选统筹任务列表中的信息,点选审批意见,点击页面左上端的[推送(T)]按钮。
- 任务建立-操作步骤
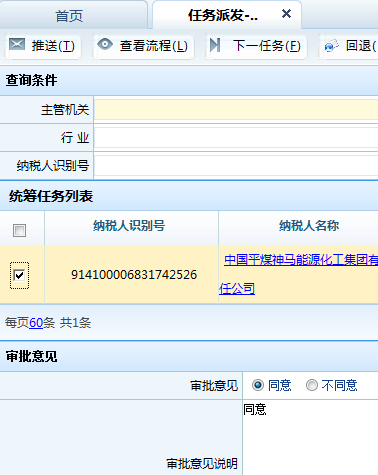
- 17
- 返 回
- 上一步
- 下一步

- 在弹出的对话框中,勾选相应的办理人员,点击左上端的[确定]按钮。
- 任务建立-操作步骤
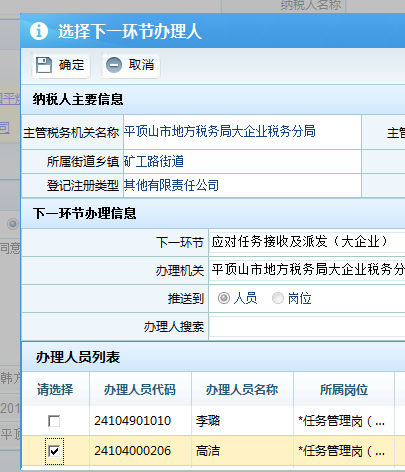
- 18
- 返 回
- 上一步
- 下一步

- 弹出批量推送成功提示框,点击[确定]按钮。
- 任务建立-操作步骤
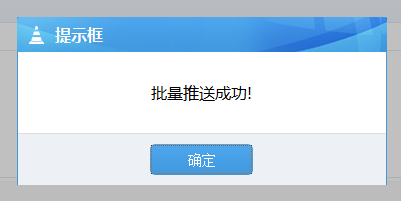
- 19
- 返 回
- 上一步
- 下一步

- 登录被推送人员帐号,在个人待办中可查看到任务链接信息,点击任务链接。
- 任务建立-操作步骤
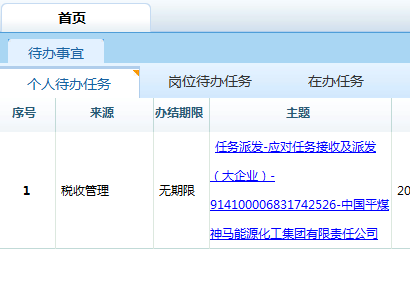
- 20
- 返 回
- 上一步
- 下一步

- 在打开的任务派发-应对任务接收及派发(科所)页面中,勾选统筹任务列表中的任务信息,点选和填写审批意见,点击页面上端的[推送处理人(S)]按钮。
- 任务建立-操作步骤
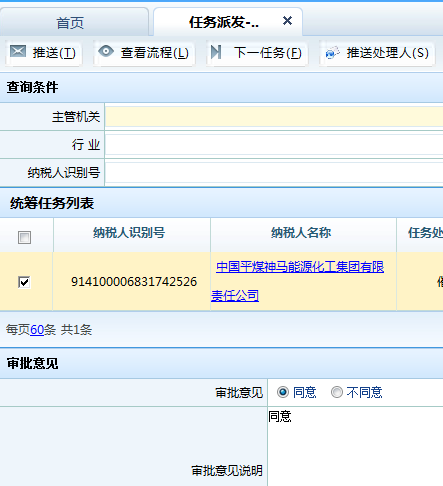
- 下一步
- 上一步
- 返 回
- 21
- 任务建立-操作步骤
- 在弹出的对话框中,勾选相应的办理人员,点击[确定]按钮。

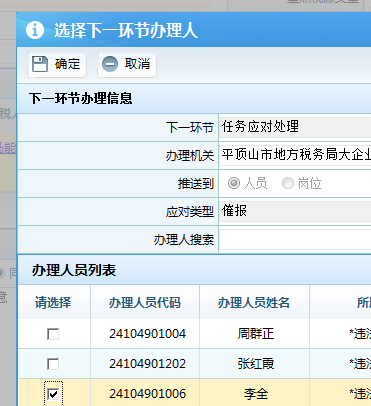
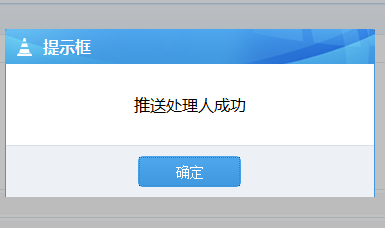
- 返 回
- 上一步
- 下一步
- 22

- 弹出推送处理人成功提示框,点击[确定]按钮。
- 任务建立-操作步骤
- 下一步
- 上一步
- 返 回
- 任务建立-操作步骤
- 登录被推送办理人员帐号,在个人待办中,可查看到任务链接信息,点击任务链接。

- 23
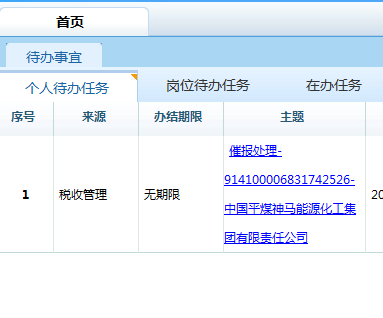
- 返 回
- 上一步
- 下一步
- 24

- 在打开的催报处理页面中,勾选逾期未申报清册信息,点击页面上端的[催报(S)]按钮。
- 任务建立-操作步骤
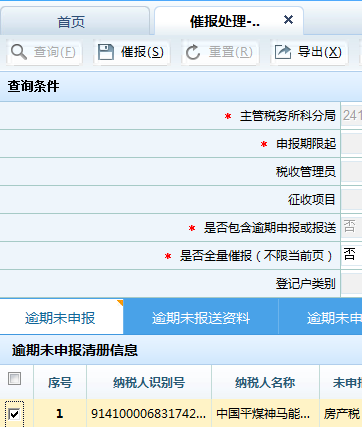
- 返 回
- 上一步
- 下一步
- 25

- 弹出发起催报成功提示框,点击[确定]按钮。
- 任务建立-操作步骤

- 返 回
- 上一步
- 下一步
- 26

- 在当前登录帐号的个人待办中,可查看到责令限期改正任务链接信息,点击任务链接。
- 任务建立-操作步骤
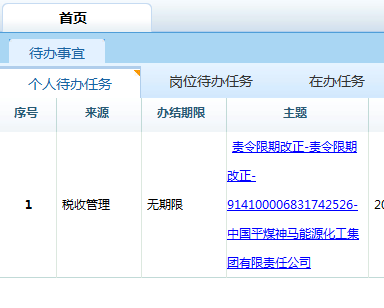
- 返 回
- 上一步
- 下一步
- 27

- 在打开的责令限期改正页面中,点击左上端的[保存(S)]按钮。
- 任务建立-操作步骤
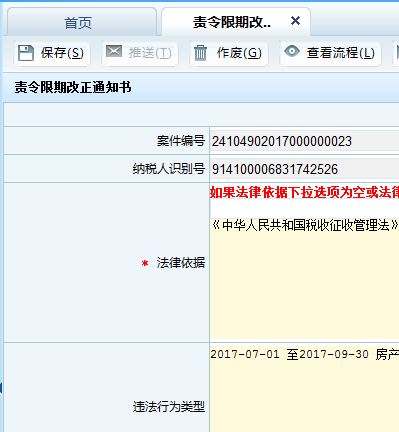
- 返 回
- 上一步
- 下一步
- 28

- 弹出保存成功,请送达责令限期改正通知书提示框,点击[确定]按钮 。
- 任务建立-操作步骤
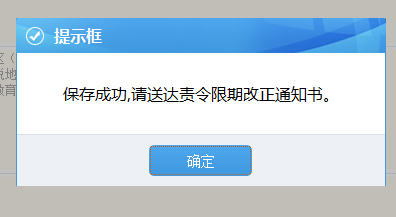
- 返 回
- 上一步
- 下一步
- 29

- 在责令限期改正页面中,点击上端的[打印]按钮。
- 任务建立-操作步骤
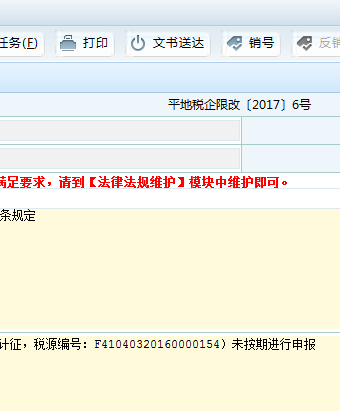
- 返 回
- 上一步
- 下一步
- 30

- 打开责令限期改正通知书打印预览页面。
- 任务建立-操作步骤
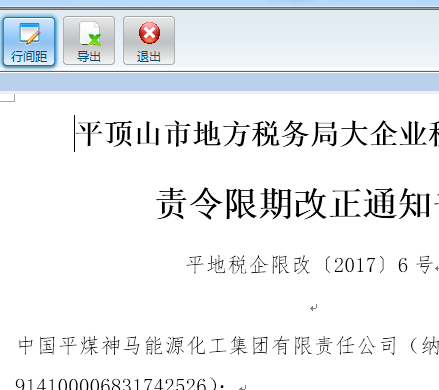
- 返 回
- 上一步
- 下一步
- 31

- 点击左上端的[打印]按钮,完成打印后,关闭打印预览页面。
- 任务建立-操作步骤
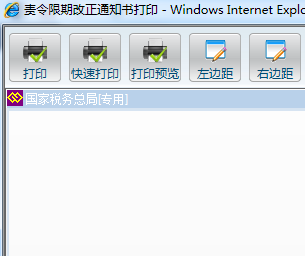
- 返 回
- 上一步
- 下一步
- 32

- 点击责令限期改正页面上端的[文书送达]按钮。
- 任务建立-操作步骤
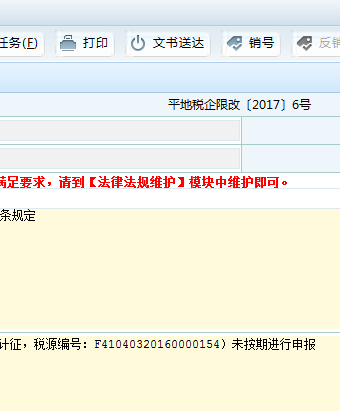
- 返 回
- 上一步
- 下一步
- 33

- 在打开的文书送达回证制作页面,勾选需要制作送达回证的文书,点击左上端[保存(S)]按钮。
- 任务建立-操作步骤
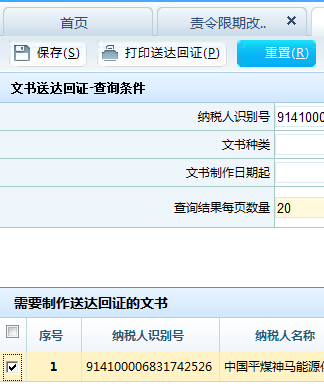
- 返 回
- 上一步
- 下一步
- 34

- 弹出保存文书送达回证成功提示框,点击[确定]按钮,进入送达回证销号模块。
- 任务建立-操作步骤
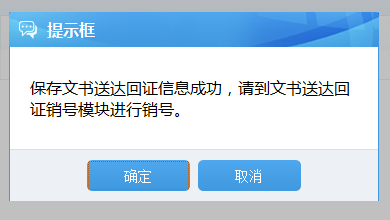
- 返 回
- 上一步
- 下一步
- 35

- 在打开的文书送达回证销号页面中,点击[查询送达回证信息]按钮。
- 任务建立-操作步骤
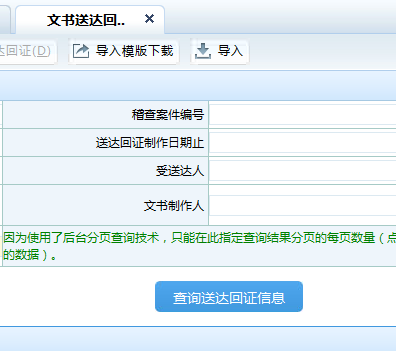
- 返 回
- 上一步
- 下一步
- 36

- 在送达回证查询结果中,勾选相应的送达回证信息。
- 任务建立-操作步骤
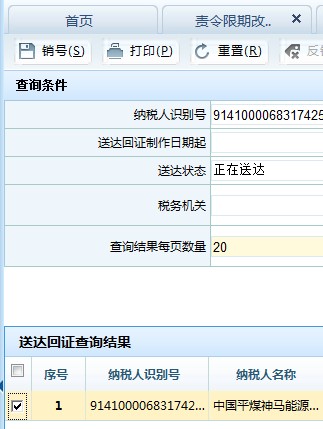
- 返 回
- 上一步
- 下一步
- 37

- 在页面下端送达回证销号信息区域中选择税务机关。
- 任务建立-操作步骤
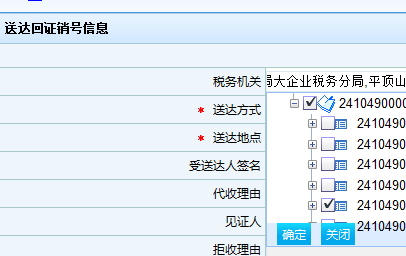
- 返 回
- 上一步
- 下一步
- 38

- 在页面下端送达回证销号信息区域中选择送达方式。
- 任务建立-操作步骤
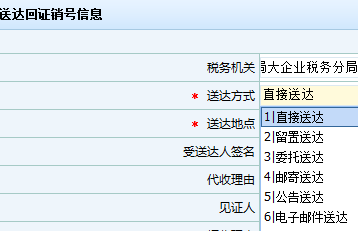
- 返 回
- 上一步
- 下一步
- 39

- 在在页面下端送达回证销号信息区域中,选择送达人(至少2人)。
- 任务建立-操作步骤
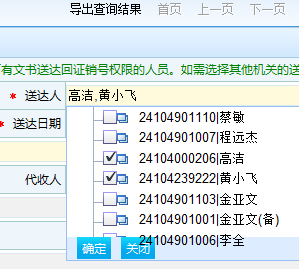
- 返 回
- 上一步
- 下一步
- 40

- 点击页面左上端[销号(S)]按钮。
- 任务建立-操作步骤
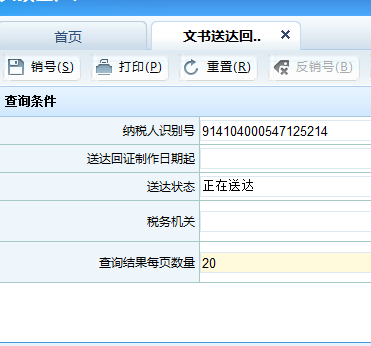
- 返 回
- 上一步
- 下一步
- 41

- 点弹出销号成功提示框,点击[确定]按钮。
- 任务建立-操作步骤
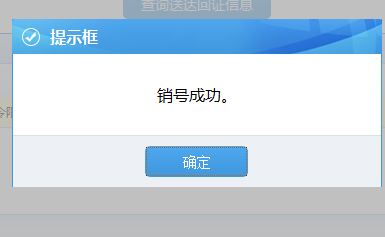
- 返 回
- 上一步
- 下一步
- 42

- 点击页面上端[打印(P)]按钮。
- 任务建立-操作步骤

- 返 回
- 上一步
- 下一步
- 43

- 打开送达回证打印预览页面。
- 任务建立-操作步骤
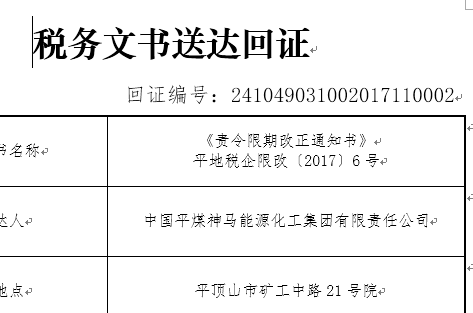
- 返 回
- 上一步
- 下一步
- 44

- 点击页面左上端的[打印]按钮,打印完毕后,关闭打印预览页面。
- 任务建立-操作步骤
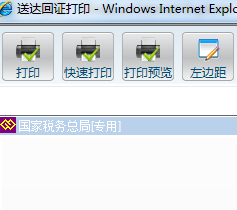
- 返 回
- 上一步
- 下一步
- 45

- 纳税人在责令限改期限内进行申报改正后,在责令限期改正任务办理人员帐号的在办任务中,点击相应的任务链接。
- 任务建立-操作步骤
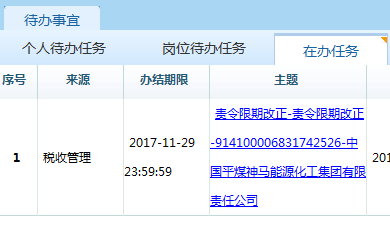
- 返 回
- 上一步
- 下一步
- 46

- 在打开的责令限期改正主页面下端的,责令限期改正销号区域内,点选是否改正。
- 任务建立-操作步骤
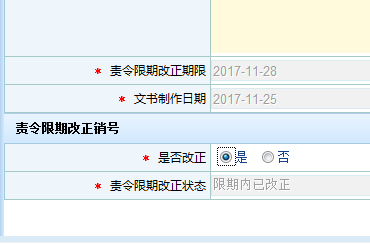
- 返 回
- 上一步
- 下一步
- 47

- 在打开的责令限期改正主页面下端的责令限期改正销号区域内,选择销号日期。
- 任务建立-操作步骤
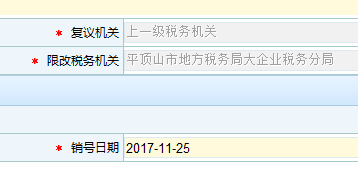
- 返 回
- 上一步
- 下一步
- 48

- 在打开的责令限期改正主页面上端,点击[销号]按钮。
- 任务建立-操作步骤
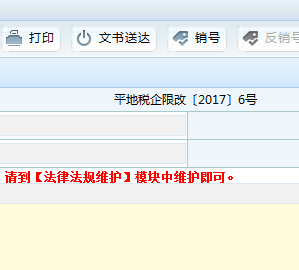
- 返 回
- 上一步
- 下一步
- 49

- 弹出纳税人限期内已改正提示框,点击[确定]按钮。
- 任务建立-操作步骤
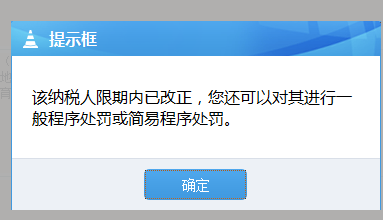
- 返 回
- 上一步
- 下一步
- 50

- 弹出销号成功提示框,点击[确定]按钮。
- 任务建立-操作步骤
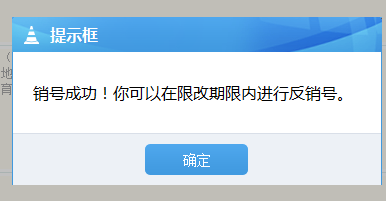
- 返 回
- 上一步
- 下一步
- 51

- 点击页面上端的[推送(T)]按钮。
- 任务建立-操作步骤

- 返 回
- 上一步
- 下一步
- 52

- 点在弹出的对话框中,点击[确定]按钮。
- 任务建立-操作步骤
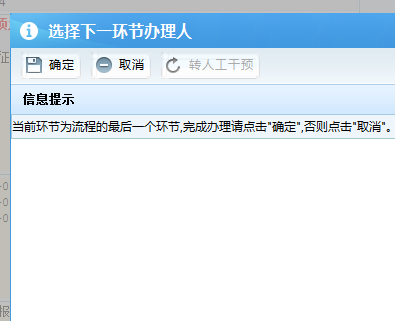
- 返 回
- 上一步
- 下一步
- 53

- 弹出推送成功提示框,点击[确定]按钮。
- 任务建立-操作步骤
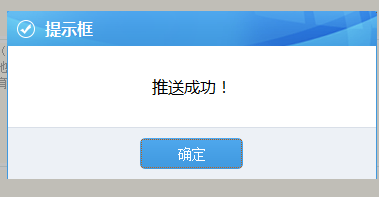
- 返 回
- 上一步

- 任务建立操作步骤结束!
- 任务建立-操作步骤
- 返 回
- 注意事项

- 操作步骤

- 功能概述

- 1.2 任务提醒
- 返 回
- 本操作以催报任务为例,描述向纳税服务部门发送需要进行业务办理提示提醒的纳税人清册。
- 任务提醒-功能概述

- 返 回
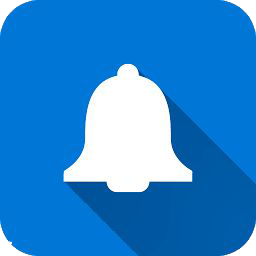

- 1.本流程涉及人员帐号须配置 [*任务提醒岗*]2.催报清册,由风险管理部门在任务建立-催报中生成导出。3.本流程全部在河南地税云综合管理平台(预生产)环境下完成,演示图片也均来自预生产环境,可能跟生产环境存在差异。
- 任务提醒-注意事项
- 下一步
- 返 回

- 【任务提醒[*任务提醒岗*]】

- 【点击】进入本功能模块
- 1
- 任务提醒-操作步骤

- 【税收管理】
- 系统左侧菜单栏依次单击

- 【任务中心】
- 下一步
- 上一步
- 返 回
- 2
- 任务提醒-操作步骤

- 请点击下图红色标注处
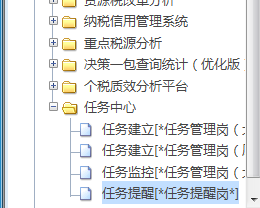
- 下一步
- 上一步
- 返 回
- 2
- 任务提醒-操作步骤

- 在打开任务提醒主页面中,选择提醒任务类型。
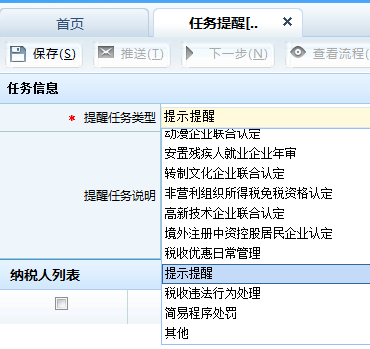
- 下一步
- 上一步
- 返 回
- 3
- 任务提醒-操作步骤

- 点击页面右侧添加文件蓝色链接。
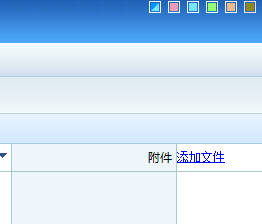
- 下一步
- 上一步
- 返 回
- 4
- 任务提醒-操作步骤

- 在打开的文件选择对话框中,选择需要添加的催报清册文件,单击[打开(O)]按钮,上传文件。
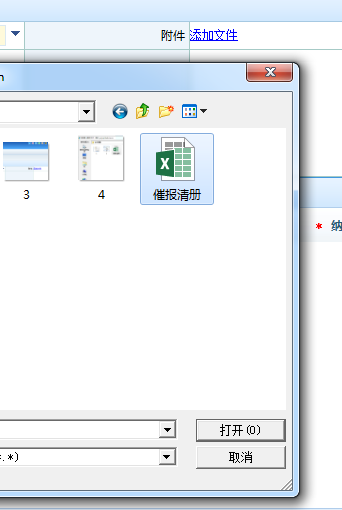
- 下一步
- 上一步
- 返 回
- 5
- 任务提醒-操作步骤

- 文件上传成功后,附件后显示添加的文件名称。
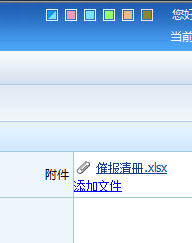
- 下一步
- 上一步
- 返 回
- 6
- 任务提醒-操作步骤

- 点击页面左上端的[保存(S)]按钮。
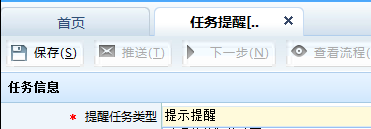
- 下一步
- 上一步
- 返 回
- 7
- 任务提醒-操作步骤

- 弹出保存成功提示框,点击[确定]按钮。
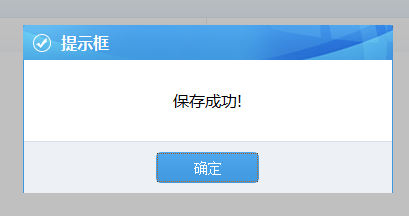
- 下一步
- 上一步
- 返 回
- 8
- 任务提醒-操作步骤

- 点击页面上端的[推送(T)]按钮。
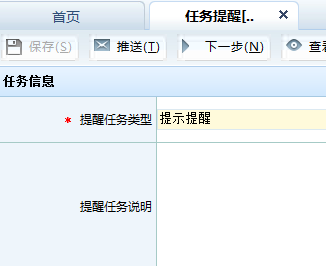
- 下一步
- 上一步
- 返 回
- 9
- 任务提醒-操作步骤

- 在弹出的对话框中,选择办理机关为各单位的纳税服务部门,勾选办理岗位(*任务提醒岗 *),点击[确定]按钮。
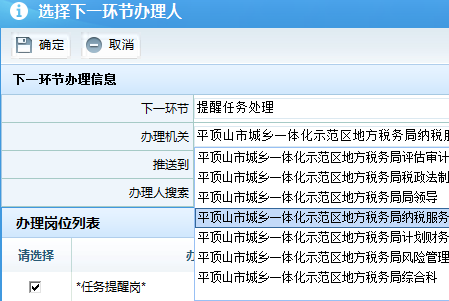
- 下一步
- 上一步
- 返 回
- 10
- 任务提醒-操作步骤

- 弹出推送成功提示框,点击[确定]按钮。
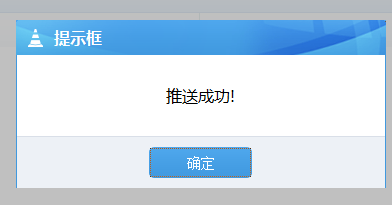
- 下一步
- 上一步
- 返 回
- 11
- 任务提醒-操作步骤

- 登录纳服部门具有[*任务提醒岗*]的人员帐号,在岗位待办中可查看到任务数字链接,点击数字链接。
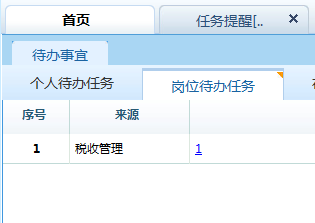
- 下一步
- 上一步
- 返 回
- 12
- 任务提醒-操作步骤

- 在打开的岗位待办任务明细中,可查看到任务提醒链接,点击该链接。
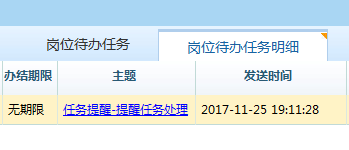
- 下一步
- 上一步
- 返 回
- 13
- 任务提醒-操作步骤

- 弹出签收办理提示框,点击[确定]按钮。
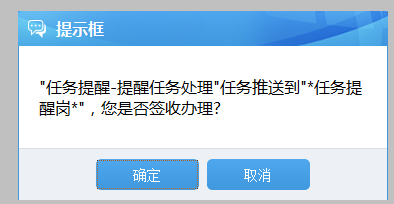
- 14
- 任务提醒-操作步骤

- 在打开的页面中,点选填写审批意见,点击页面左上角[推送(T)]按钮。

- 下一步
- 上一步
- 返 回
- 15
- 任务提醒-操作步骤

- 在弹出的对话框中,勾选办理人员后,点击[确定]按钮。
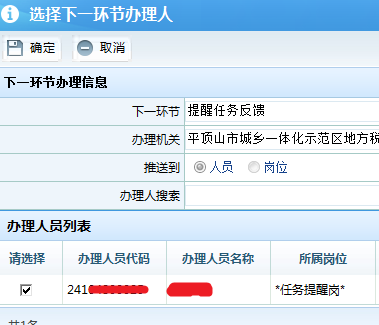
- 下一步
- 上一步
- 返 回
- 16
- 任务提醒-操作步骤

- 弹出推送成功提示框,点击[确定]按钮。
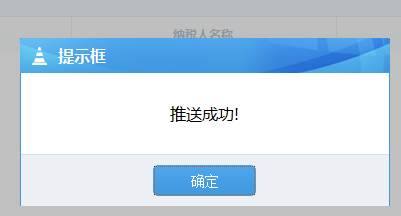
- 下一步
- 上一步
- 返 回
- 17
- 任务提醒-操作步骤

- 登录被推送办理人员帐号,在个人待办页面可查看任务链接信息,点击链接信息。
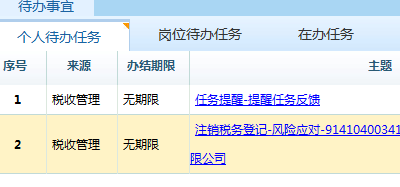
- 下一步
- 上一步
- 返 回
- 18
- 任务提醒-操作步骤

- 在打开的任务提醒-任务提醒反馈页面,点击左上端[推送(T)]按钮。
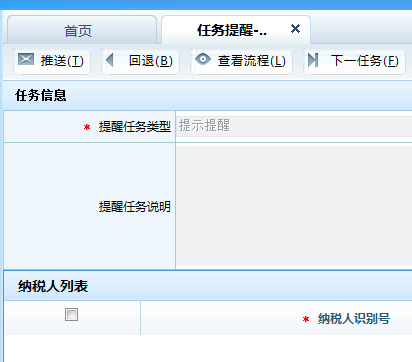
- 下一步
- 上一步
- 返 回
- 19
- 任务提醒-操作步骤

- 点击对话框左上端[确定]按钮。
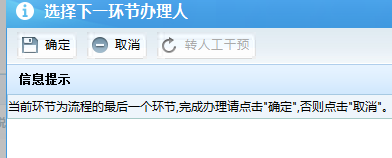
- 下一步
- 上一步
- 返 回
- 20
- 任务提醒-操作步骤

- 弹出推送成功提示框,点击[确定]按钮点。
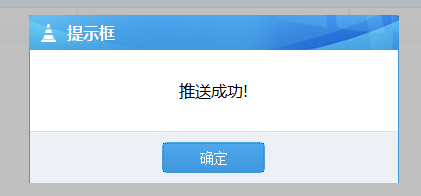
- 上一步
- 返 回
- 任务提醒-操作步骤

- 任务提醒操作步骤结束!
- 返 回

- 注意事项
- 1.9 任务监控

- 功能概述

- 操作步骤
- 返 回
- 查询已发起任务的处理类型、处理状态、关联情况、相关信息等。

- 任务监控-功能概述
- 返 回
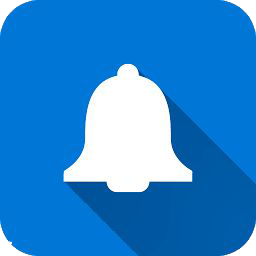
- 任务监控-注意事项
- 本流程涉及人员帐号须配置 [*任务管理岗(风险)*]

- 返 回
- 下一步
- 【点击】进入本功能模块

- 【任务监控[*任务管理岗(风险)*]】

- 【任务中心】

- 系统左侧菜单栏依次单击
- 【税收管理】

- 任务监控-操作步骤
- 上一步
- 返 回
- 下一步
- 1
- 请点击下图红色标注处

- 任务监控-操作步骤
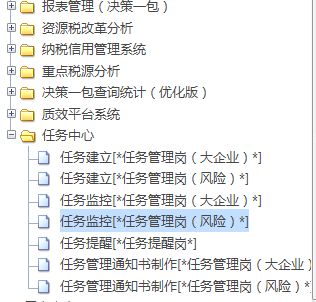
- 下一步
- 上一步
- 返 回
- 2
- 在打开的任务监控主页面中,勾选主管税务科所分局。

- 任务监控-操作步骤
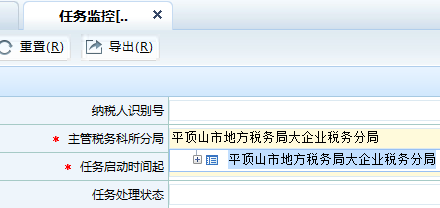
- 下一步
- 上一步
- 返 回
- 3
- 在打开的任务监控主页面中,选择任务处理类型。

- 任务监控-操作步骤
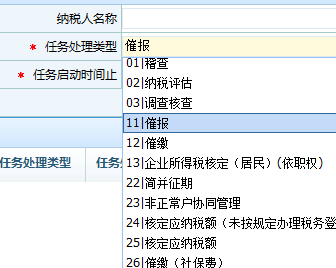
- 下一步
- 上一步
- 返 回
- 4
- 选择任务启动期间,点击任务监控页面左上端[查询任务(Q)]按钮。

- 任务监控-操作步骤
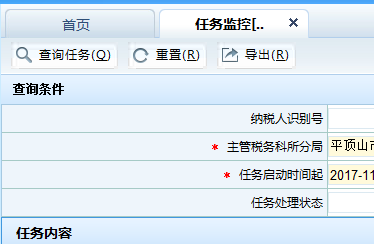
- 下一步
- 上一步
- 返 回
- 5
- 在任务内容区域内,能查看到相关的任务信息。

- 任务监控-操作步骤
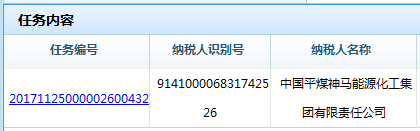
- 下一步
- 上一步
- 返 回
- 6
- 在任务内容区域右侧可查看到该任务处理类型及处理状态。

- 任务监控-操作步骤
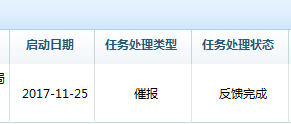
- 下一步
- 上一步
- 返 回
- 7
- 在任务内容区域内的查看栏,点击蓝色文字链接可以查看到任务的各种详细信息。

- 任务监控-操作步骤
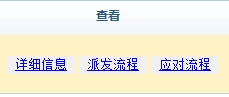
- 下一步
- 上一步
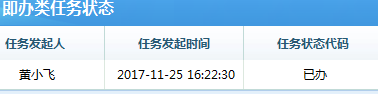
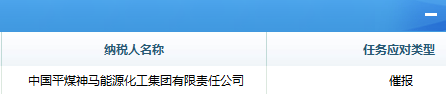
- 返 回
- 8

- 任务监控-操作步骤
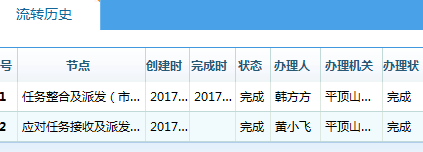
- 返 回
- 上一步
- 任务监控操作步骤结束!

- 任务监控-操作步骤