-
10周年大促!注册即领300元优惠券
- 注册/登录

表单是H5页面中负责数据采集的主要功能,报名表、履历表、反馈表等等都是常见的表单。
表单能够帮助商家获得用户的联系方式并收集用户的反馈意见,无论是招生报名、企业招聘、活动申请还是问卷调查,都离不开表单功能。
在H5页面中,一个简易的表单通常由姓名、联系方式、和表单提交3部分组成;复杂的表单还可以包括单/复选框、评分、详细信息等更多内容。更加高级的表单需要和问卷调查功能相互配合,二者结合能够做出十分复杂,贴近现实调查表单的一份H5表单。
根据需求的不同,表单的制作方法也不尽相同,不过最基础的部分却是相通的。下面请跟着我来一起做一份表单。如果您没有时间一步一步看下去,请直接看最后一步表单模板一键套用。
主要步骤
三、创建选择框(以下拉菜单为例)
完成效果
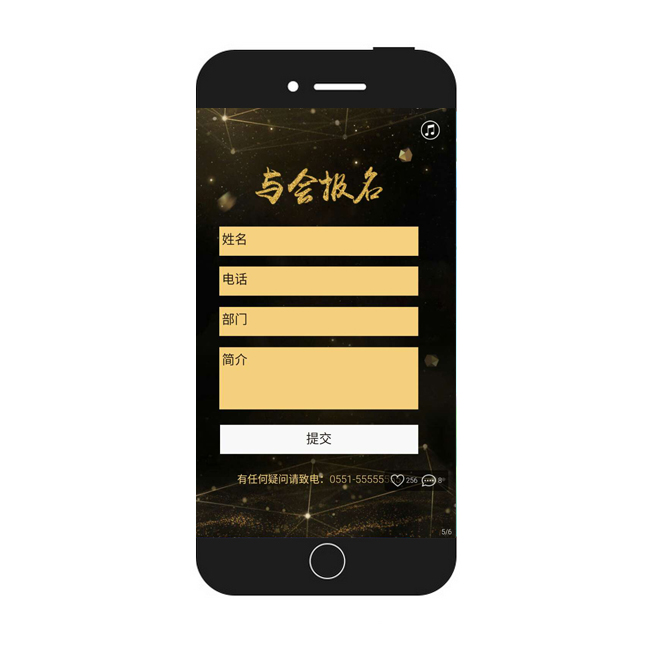
首先打开您的人人秀制作页面,并选择好背景或者模板。
选择屏幕上方的表单按钮,弹出选项栏,在弹出栏中我们可以看到输入框、单选、下拉菜单等一共14种表单类型和单页模板的链接按钮。我们现在需要姓名输入框,鼠标左键点选输入框。
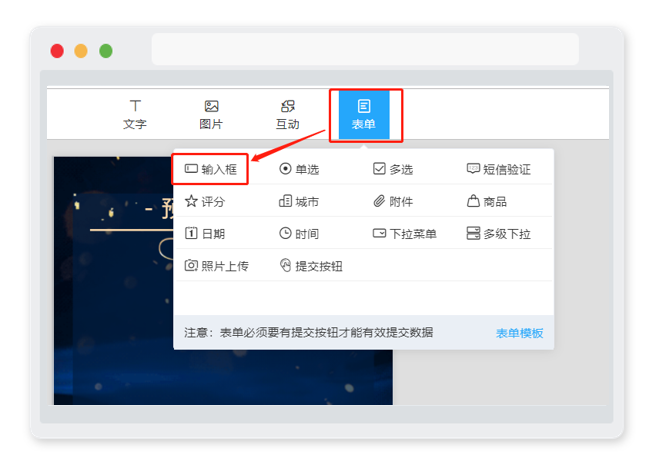
选中我们添加的输入框,在右侧可以调节输入框类型,点击类型下拉菜单,并选择姓名(也可自定义标题)。因为姓名是每个用户的基础信息,我们必须获得,所以打开必填。然后把输入框调整到一个合适的位置。
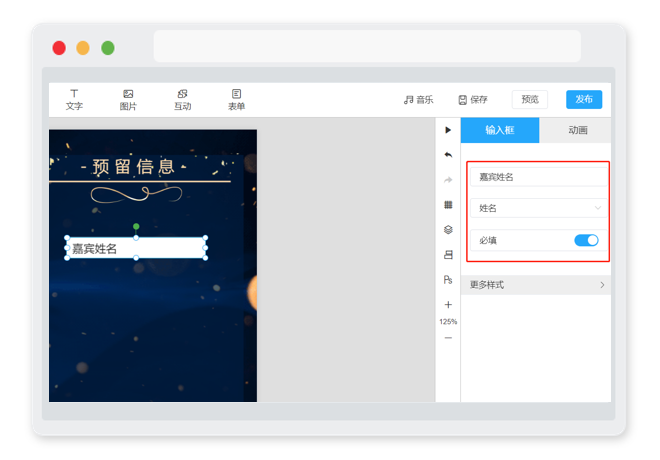
将类型选择为手机,命名为联系方式并调整至合适位置。
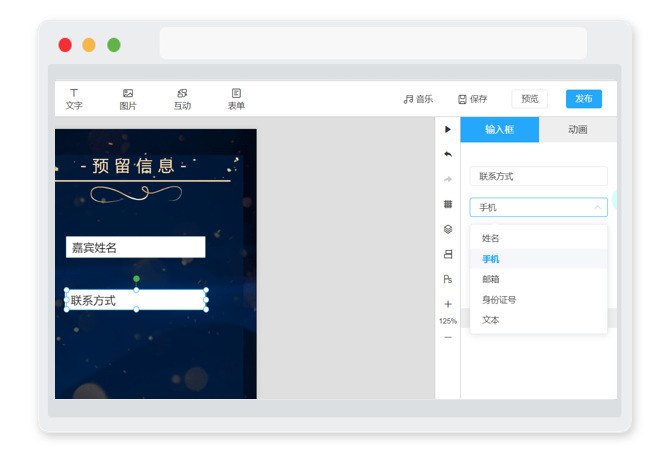
这样,人人秀系统就会知道您所需要的数据类型是手机号码,并自动帮您过滤部分虚假手机号。如果您需要邮箱账号,也可以选择邮箱,人人秀系统也会自动帮您识别用户填写内容是否为有效的邮箱格式。
因为每个手机号或邮箱号都只能对应一个有效用户。所以,您需要在右侧勾选唯一。这样,当有人重复填写手机号码时,就会得到人人秀的提醒,并禁止他填写此号码。 如果您需要所有的人都填写自己的手机,那么需要勾选唯一上方的必填。 |
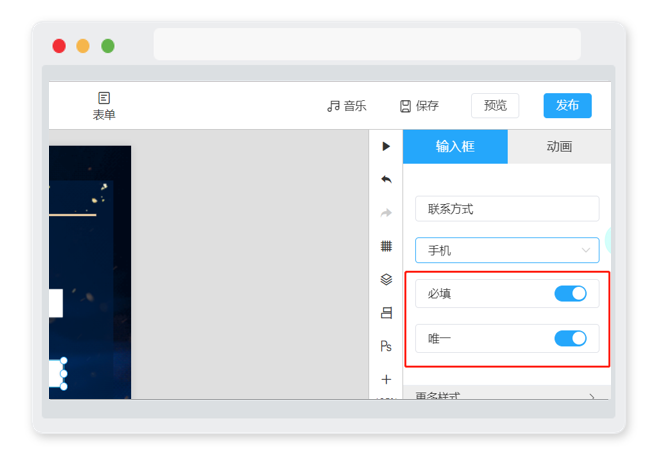
获得用户姓名以及联系方式后,我们需要获得一些其他信息,比如性别、职业等。所以我们需要再次点选表单按钮,根据您的需求选择单选、多选、下拉菜单、多级下拉等类型的表单。
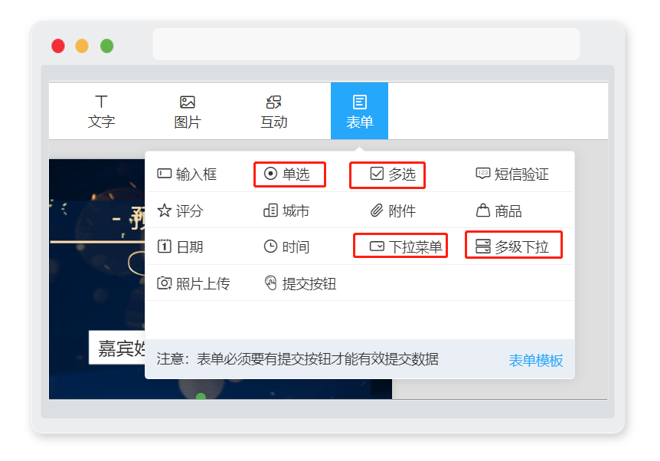
这里我们以获得用户所在部门为例,选择下拉菜单,并调整选框位置。更改标题为“部门”。
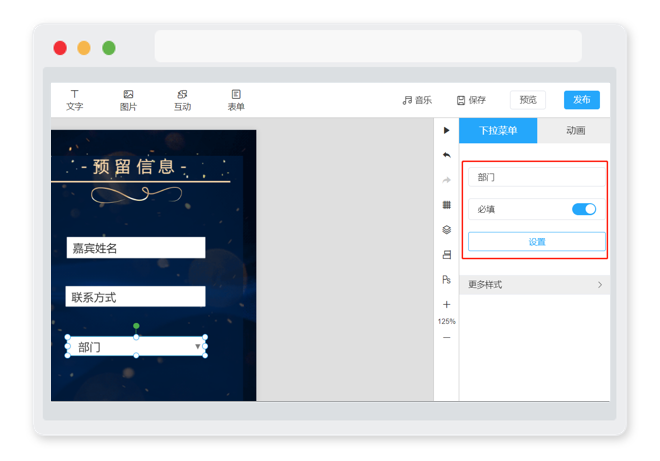
选择选项中的设置按钮,可以更改下拉选项。点击添加按钮添加选项,点击已添加选项后面的删除按钮可以删除它。我们添加5个选项,并分别填写“人事”、“财务”、“技术”、“生产”、“其它”作为5个下拉选项。
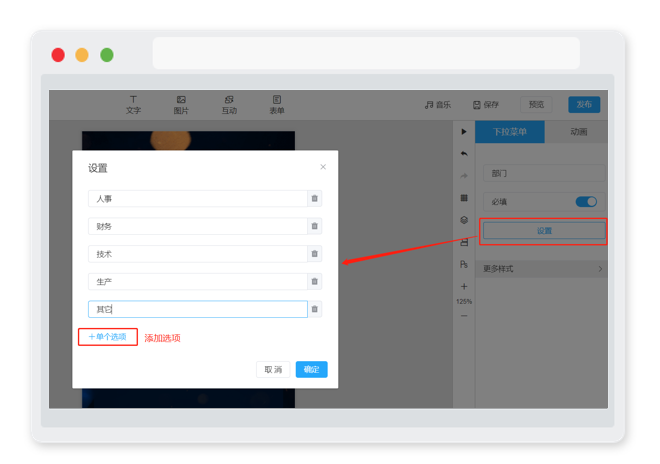
如果我们还需要反馈意见或个人简介等无法使用选择获得的信息,可以再次添加一个输入框,将鼠标放在输入框的边界可以调节大小。然后更改标题,并调整至合适位置,选择类型为文本。这里我们想要获得用户的反馈意见,那么可以更改标题为“意见反馈”。
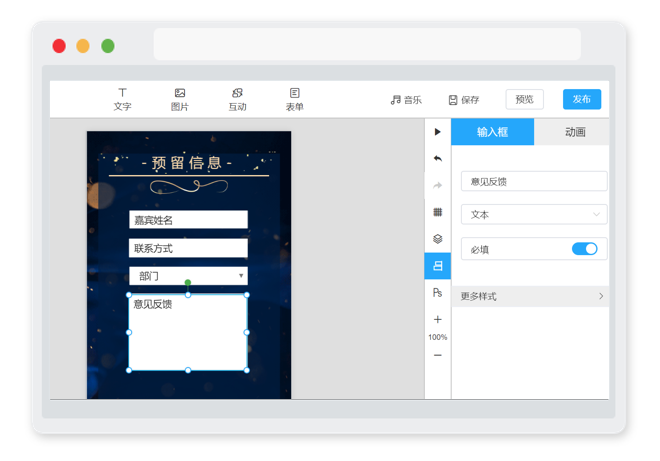
有时,我们需要获得用户对服务的打分或者评价。
这是,可以单击表单,选择评分按钮。如果我们需要用户对我们的服务进行打分,可以更改标题为“服务评价”。在下面的项目中,我们也可以对评价栏的样式、颜色和大小进行简单控制。
因为我们的教程表单不需要评分系统,随后我会按键盘上的Delete键将其删除。
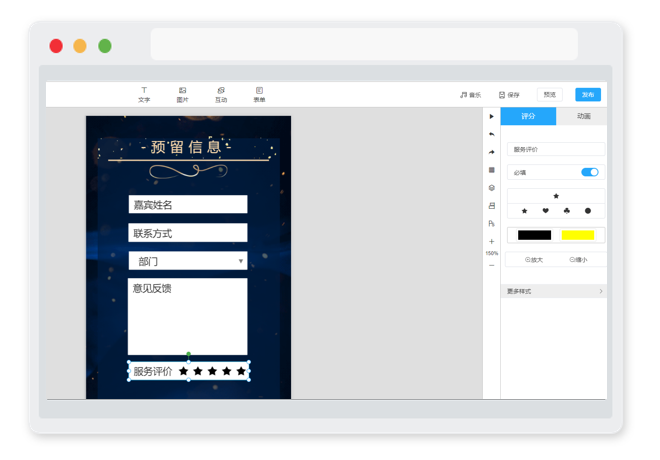
如果您的服务需要用户进行验证。那么可以选择表单中的短信验证。
使用短信验证功能,能够向用户手机发送验证码,从而保证手机号码的绝对真实有效。
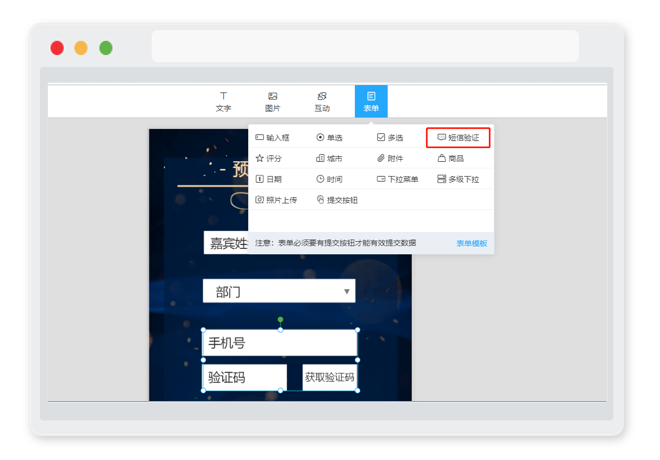
使用短信验证功能需要有剩余短信,选择表单中的短信验证后,单击右侧蓝色的购买按钮,即可在编辑界面内购买短信。
同样因为这次我们的调查不需要用户进行短信验证,随后我也会将其删除。
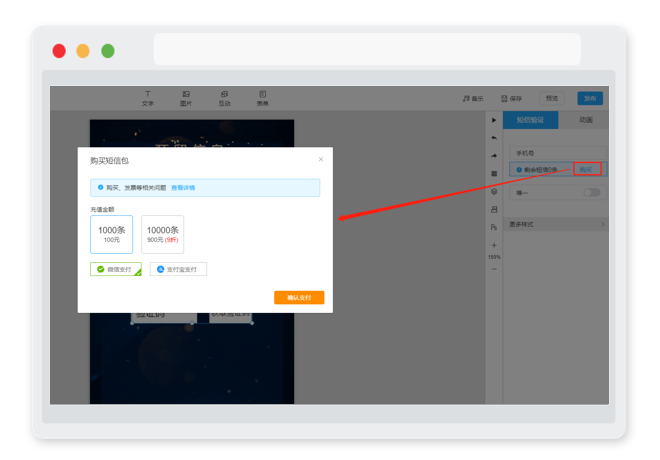
此时我们已经做好了一个详细的表单,但是如果这时发布的话,我们将无法得到任何的反馈信息。所以我们需要再次单击表单,选择提交按钮。
在右侧进行提交按钮设置,如果选择所有页面,则您可以获得用户在本H5作品中填写的所有数据;如果选择当前页面,则只能获得当前H5页面用户填写的数据。因为本表单是一个单页表单,所以选择二者任一都可以。
按钮名称控制的则是显示在提交按钮上的文字。
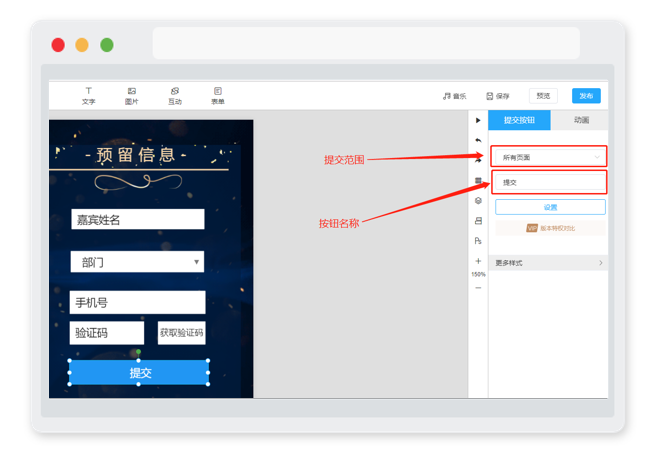
点击设置,在新的弹出栏中,我们设置表单标题为“报名”。表单名称为必填项,如果不填则表单无法提交。
表单标题所对应的是该提交按钮提交的全部表单信息,包括之前制作的输入框、选择框等等。
时间所对应的是报名开始和结束的时间。
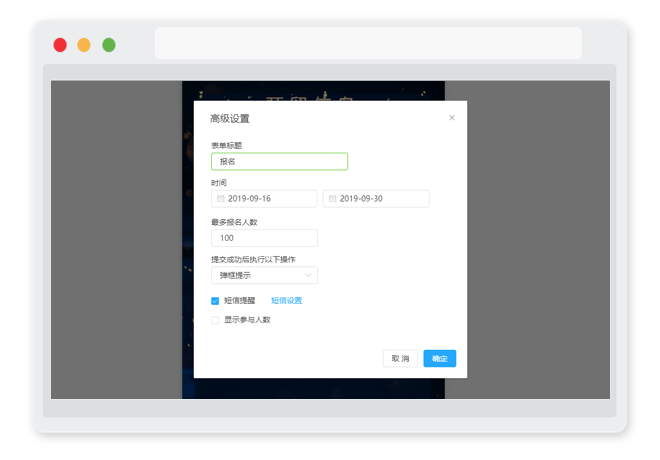
在时间下方,可以控制报名人数,默认根据版本进行限制(即免费版100人、体验版10000人、标准版不限制)。也可以通过键盘手动录入报名人数上限,这将决定您的活动规模。如果您的活动现场位置有限,或者希望节约短信、红包成本,从这里控制参与报名的人数是最好的选择。 |
报名人数下方的提交成功后执行以下操作是用来控制用户点击“提交”按钮后的操作,您可以选择对用户进行弹窗提示,也可以选择打开网址,网址可以填写自己公司的官网,也可以填写您的推荐网站,一切取决于您的需求。这里我们选择弹窗提示。
提交表单后触发可以和红包功能、抽奖功能等其他的营销功能结合使用。您可以设置为“提交表单后抽奖”或者“提交表单后领取红包”,增加表单的使用效率。关于高级功能的使用教程敬请期待。 |
最下方的短信提示则表示在用户提交表单后是否对用户发送短信通知。在勾选短信设置后,右侧会出现蓝色的短信设置按钮,您可以自行编辑短信的内容。此内容在发送前会经过我们的审核。 勾选显示参与人数则会在H5页面显示有多少用户参与了活动。 |
完成表单的基本功能后,我们需要对它进行美化,使其更加符合我们的需求。在这里,我们将对表单的整体样式做一个调整。
首先选择您所创建的每一个表单分项,按住鼠标左键拖动它,将其调整至合适位置。
然后点击右侧栏中的更多样式选项,分别对颜色等属性进行调整。
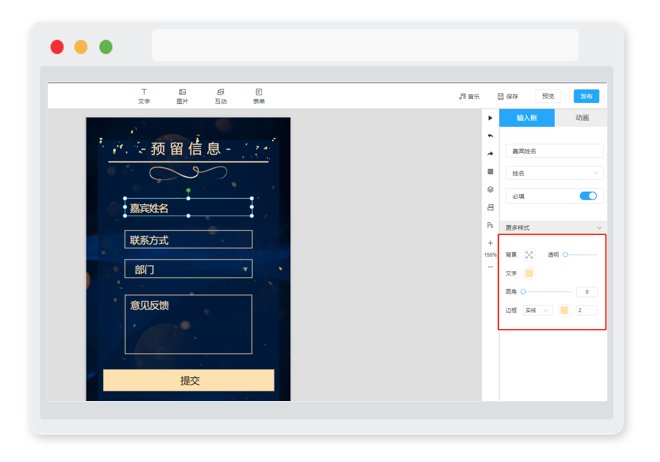
依次调整每一个表单,调整完后如图所示。接下来只需要点击发布,就可以使用啦!
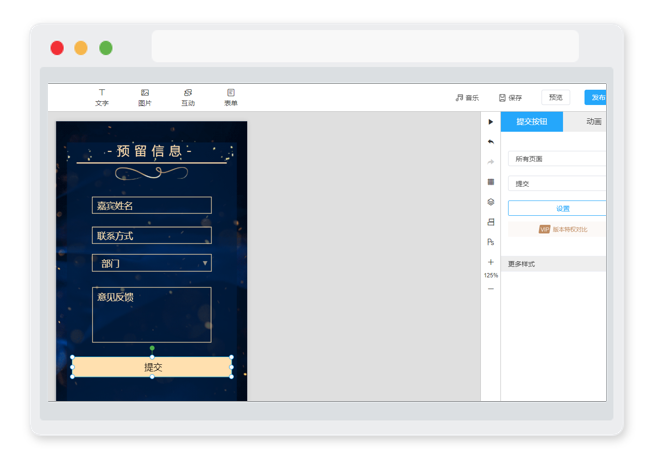
发布成功后,如果有用户填写了您的表单内容,您可以在个人中心看到用户所填写的资料,并对其进行管理。鼠标移动到自己制作的H5上,点击数据,然后点击右侧操作下方的数据即可查看表单具体内容。
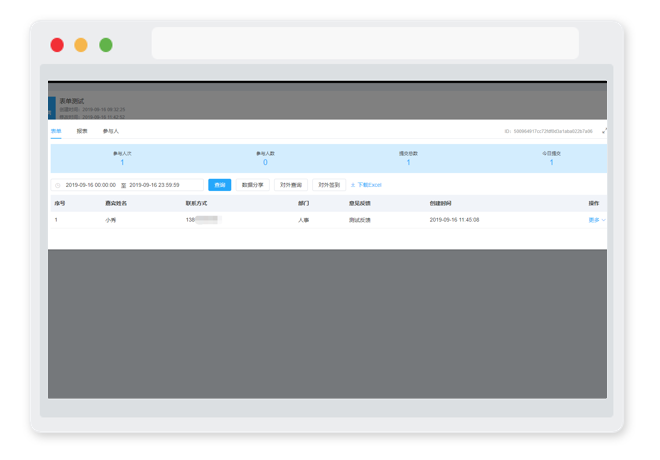
如果您对于追求简便、快捷,可以使用我们为您实现做好的表单模板。
更多模板
 |  | 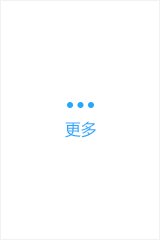 |
以上就是一个基础的表单制作教程。怎么样,是否已经掌握了呢?如果您还有什么困惑,欢迎联系我们的客服人员留下您宝贵的意见。